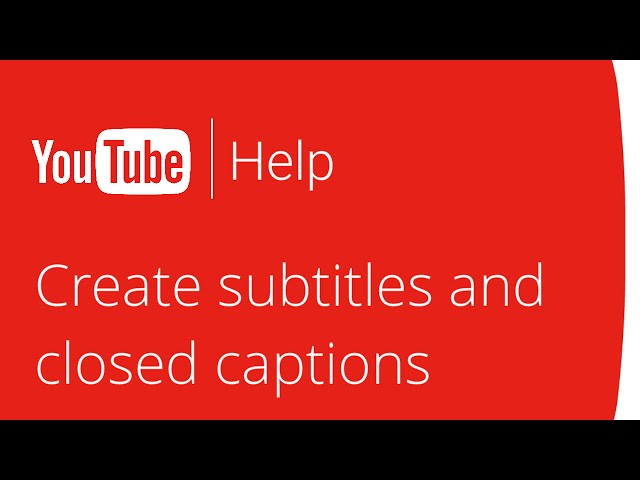Add your own subtitles & closed captions
Subtitles and closed captions open up your content to a larger audience, including deaf or hard of hearing viewers or those who speak languages besides the one spoken in your video. If you already have captions or subtitles, get help editing or removing existing captions.
- Go to your Video Manager by clicking your account in the top right > Creator Studio > Video Manager > Videos.
- Next to the video you want to add captions or subtitles to, click the drop-down menu next to the Edit button.
- Select Subtitles/CC.
- Click the Add new subtitles or CC button.
- Choose how you want to add or edit subtitles or closed captions to your video:
Create subtitles or closed captions
You can create new subtitles or closed captions from scratch. You can also edit drafts in progress if you've turned on community contributions for your channel.
Check out or follow these instructions:
our video on creating subtitles and closed captions
- Choose the language for the subtitles or closed captions you want to create. Use the search bar to find languages that don't automatically show in the list. If you've already started working on a language, you can select it from My drafts.
- In the draft for the language you want to work on, play the video. If your fans have added updates since your last version, you'll see a "Your fans submitted an update" notice at the top of that language draft's screen.
- When you get to the part where you want to add something, type your content into the box. Don't forget to add text describing other sounds happening in the video. For example, you can add sounds like applause or thunder as
[applause]or[thunder]so viewers know what's going on in the video. - If you need to, adjust when the caption starts and ends by dragging the borders around the text under the video.
- Repeat this process for all the spoken words in the video. If you don't have time to finish the whole video, your changes will be saved in your drafts and you can pick up again later.
- When you're done, select Publish.
To speed up your work, you can also use these keyboard shortcuts:
- Shift + left arrow: Seek back one second.
- Shift + right arrow: Seek forward one second.
- Shift + space: Pause or play the video.
- Shift + enter: Add a new line.
- Shift + down arrow: Edit next subtitle.
- Shift + up arrow: Edit previous subtitle.
- Enter: Add the subtitle.
Upload a file
If you have a subtitle and closed caption file, you can upload it to your video. These types of files contain both the text and time codes for when each line of text should be displayed. Some files also include position and style information, which is especially useful for deaf or hard of hearing viewers.
Before you start, make sure that your file type is supported on YouTube.
- Sign in to YouTube Studio beta.
- From the left, select Videos.
- Click on the title of thumbnail of a video.
- Select the Advanced tab.
- Select Upload subtitles/cc.
- Choose between With timing or Without timing and select Continue.
- Choose a file to upload.
- Select Save.
Creator Studio Classic instructions
- Select Add new subtitles or CC. Choose the language for the subtitles or closed captions you want to create. You can use the search bar to find languages that don't automatically show in the list.
- Select Upload a file and choose the type of file you have to upload.
- Select Choose file > Upload.
- Use the editor to make any needed adjustments to the text and timing of your new subtitle or closed caption.
- Select Publish.
Transcribe and auto-sync (original video language only)
You can transcribe your video and automatically line up your text with the speech in the video. A transcript contains the text of what is said in a video, but no time code information, so you need to set the timing to sync with your video.
Automatic timing for captions
Note: Since the transcript text is automatically synchronized to your video, the transcript must be in a language supported by our speech recognition technology and in the same language that's spoken in the video. Transcripts are not recommended for videos that are over an hour long or have poor audio quality.
- Select Add new subtitles or CC. Choose the language for the subtitles or closed captions you want to create. You can use the search bar to find languages that don't automatically show in the list.
- Select Add new subtitles or CC.
- Underneath the video, click Transcribe and auto-sync.
- Type all of the spoken audio in the text field. If you're creating closed captions, make sure to incorporate sound cues like
[music]or[applause]to identify background sounds. - Click Set timings to sync your transcript with the video.
Setting the timings can take a few minutes. While you wait, you'll be brought back to the video tracklist. Once it's ready, your transcription will automatically be published on your video.
Use automatic captioning
YouTube can use speech recognition technology to automatically create captions for your videos. If automatic captions are available, they'll automatically be published on the video. Learn how to review, edit, or unpublish automatic captions.
* Nguồn: Youtube