Face-Aware Liquify in Photoshop automatically detects facial features and helps you adjust them to enhance a portrait or add creative character to a fun shot.
In the sample image, we'll exaggerate this man's surprised expression by adjusting his eyes, mouth, and other facial features.

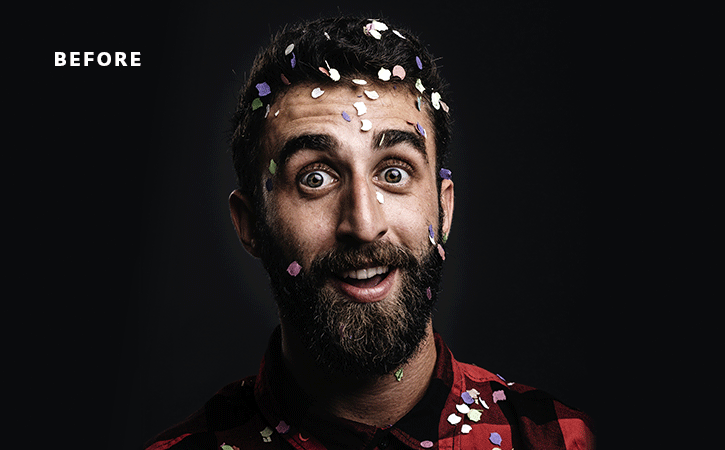
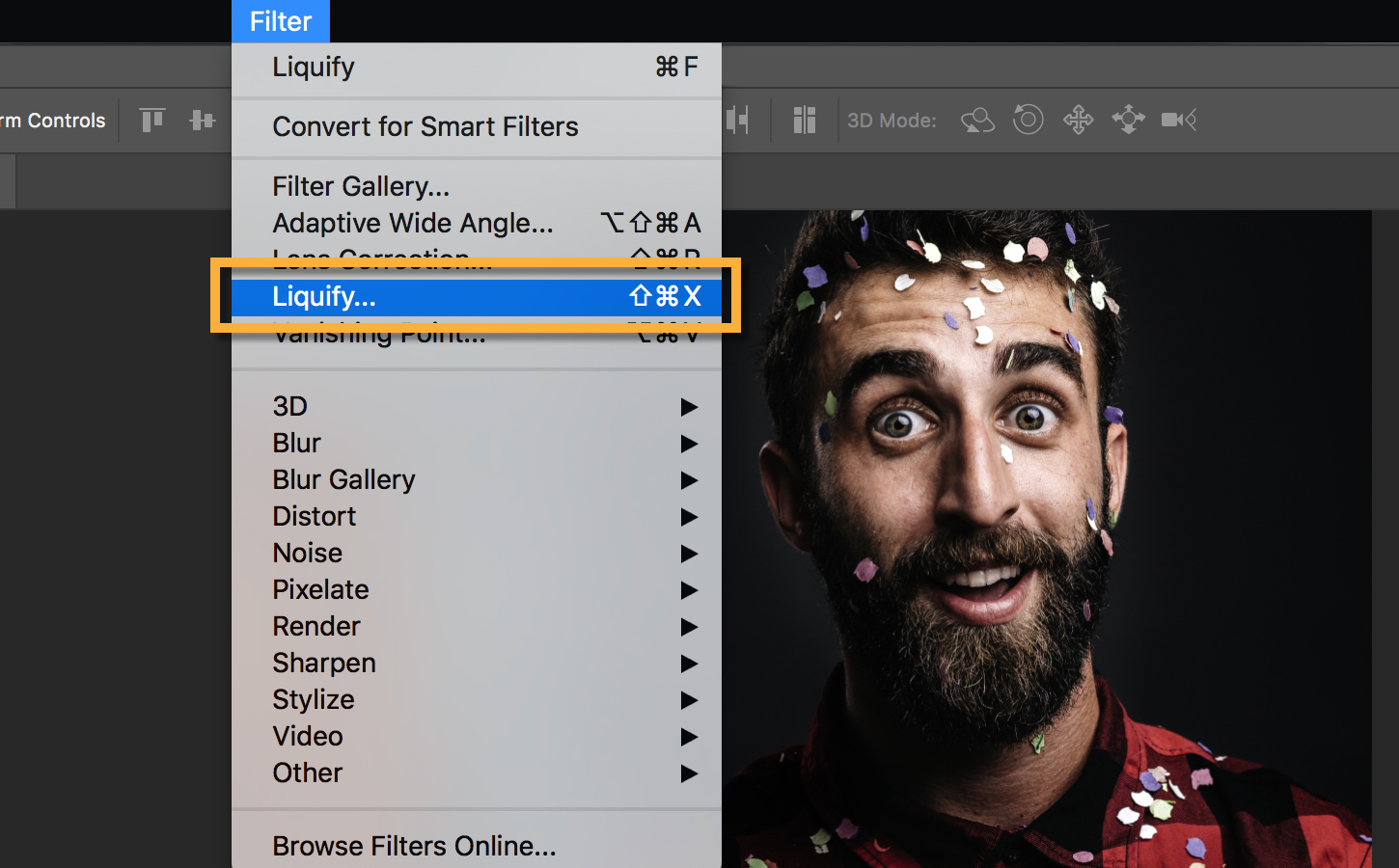
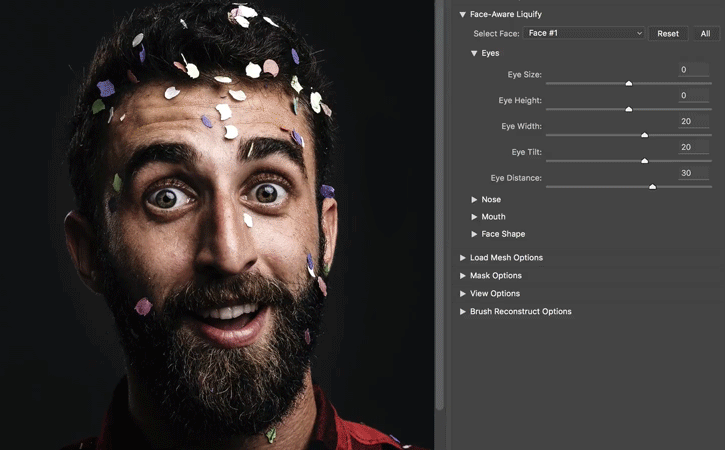


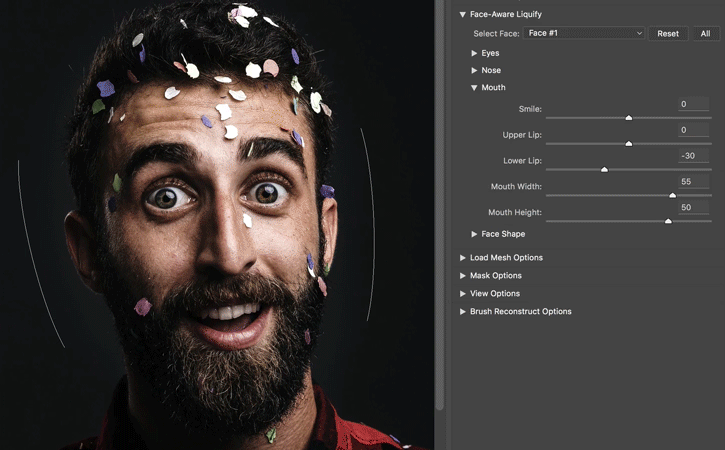
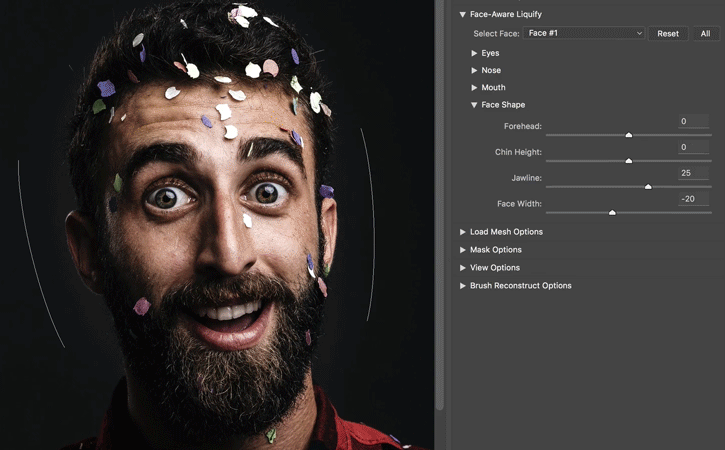
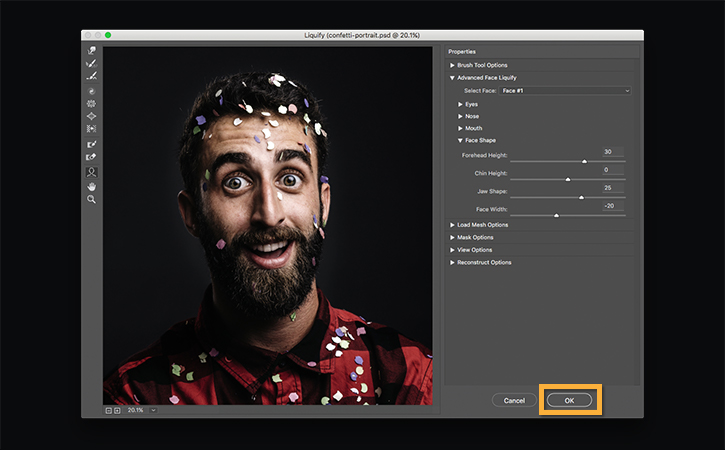
Ý KIẾN THÀNH VIÊN