Open the downloaded file in Photoshop. In the Layers panel, select the "Step 1" layer. If you don't see the Layers panel, go to Window > Layers.
Select View > New Guides From Shape, which creates guides in your document based on the dimensions of the object in the selected layer.
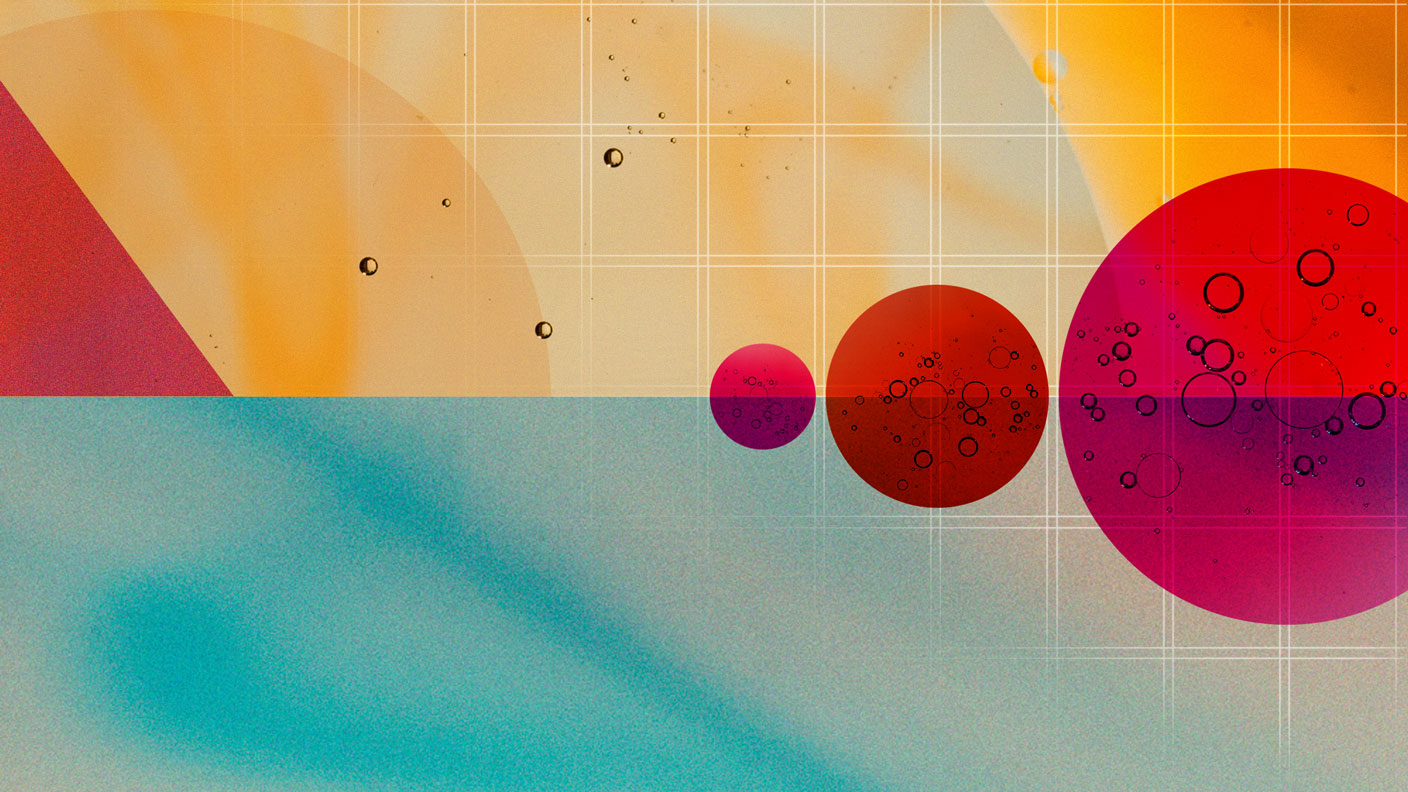







Ý KIẾN THÀNH VIÊN