Animating a complex line pattern can be as simple as layering trim paths to reveal a few lines at a time. Experiment with our line pattern composition or use your own multiline vector illustration.
Working in the Standard workspace in After Effects, choose File > Import > File and import your vector line pattern from Illustrator as Composition - Retain Layer Sizes. If your Illustrator file contains multiple layers, pick one to work on for now (Cloud in our example) and turn off visibility for the others. Right-click the working layer and choose Create > Create Shapes from Vector Layer. This creates an Outlines layer just above it that acts as a matte. Parent the layer to the new shape layer by changing None to the Outlines layer in the Parent & Link column in the Timeline. (If that column isn’t visible, right-click any column and choose Columns > Parent & Link.)
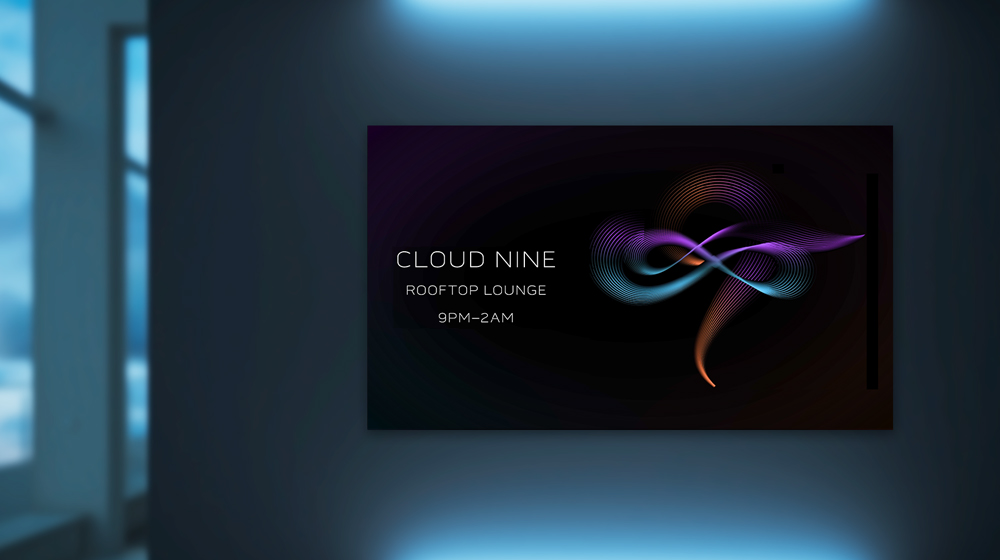






Ý KIẾN THÀNH VIÊN