Use the Blur Gallery to quickly create distinct photographic blur effects with intuitive on-image controls.
Each blur tool provides intuitive on-image controls to apply and control the blur effect. With the blur adjustments complete, use the Bokeh controls to style the overall blur effect. Photoshop provides a full-size, live preview when you work with the Blur Gallery effects.
Choose Filter > Blur Gallery and then select the desired effect.




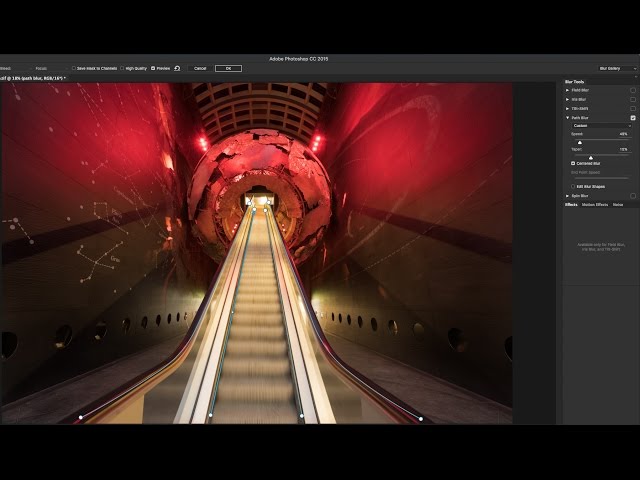







Ý KIẾN THÀNH VIÊN