How to set up a custom image size, apply effects or edits, and save your image for use on Facebook.
Create a Facebook cover photo in Photoshop CC
Turn your photos and images into custom covers for your Facebook page.

What you'll need
Open Photoshop. Select File > New. Name the file “cover-photo.” Set the width to 851 pixels, the height to 315 pixels, and resolution to 72 pixels/inch.
These are the minimum dimensions for a cover photo on Facebook. This allows you to design your cover photo in Photoshop without guessing how it will appear on Facebook.
Click OK. A new blank document will open.

Go to File > Open, and locate a photo or image on your computer that you want to use as a cover photo. If you're following along with the sample asset, locate “make-creative-facebook-cover-photo.jpg.” Click Open.
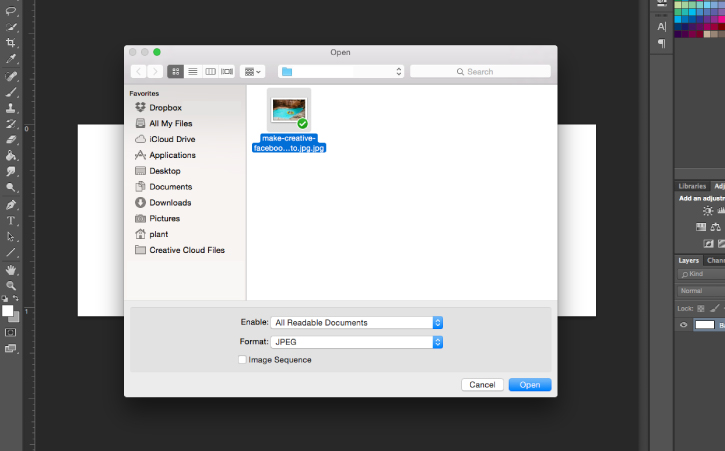
With the photo from Step 2 open, locate the Layers panel at the bottom right corner of the Photoshop workspace. If you don't see the Layers panel, go to Window > Layers.
Right-click (PC) or control-click (Mac) the Background layer and select Duplicate Layer...

In the Duplicate Layer dialog box, select the “cover-photo” you created in Step 1, for the Destination > Document option. Click OK.
By doing this, you place your personal photo or image (or our sample photo) within your custom-sized document from Step 1.
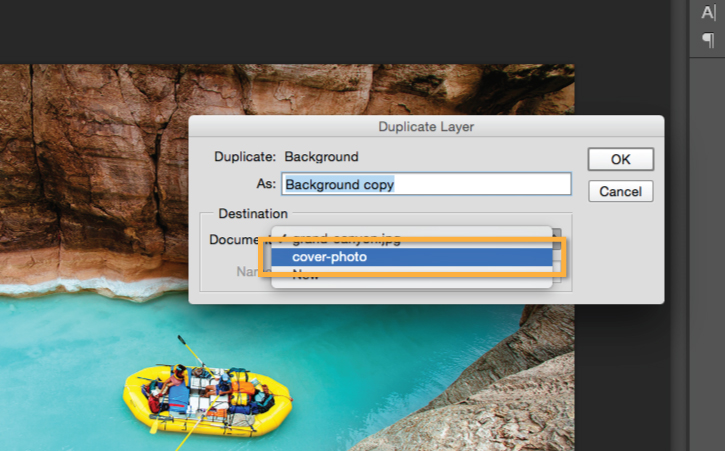
Two photos are open in your workspace. Click the “cover-photo” tab to continue editing the document from Step 1.
Select Edit > Free Transform, or press control/command + “T” on your keyboard. A bounding box appears around the edges of the photo, as shown. If you can't see the bounding box, zoom out (press command/control + “-” on your keyboard).
Scale the image: Click and drag one of the corners of the bounding box. Constrain the proportions by pressing Shift while scaling the image. Reposition the image: Click and drag the image in the bounding box. When you're done, press Enter.

You have resized your image. Now, draw shapes, add type, and experiment with other creative effects to personalize your image. Use the links at the bottom of this page to explore tips and techniques for creatively editing in Photoshop or Lightroom.
For this sample, I added text and shapes, and used blending modes for a fading effect.
Hint: While designing, keep in mind that your profile picture will cover the bottom left corner of your cover photo!
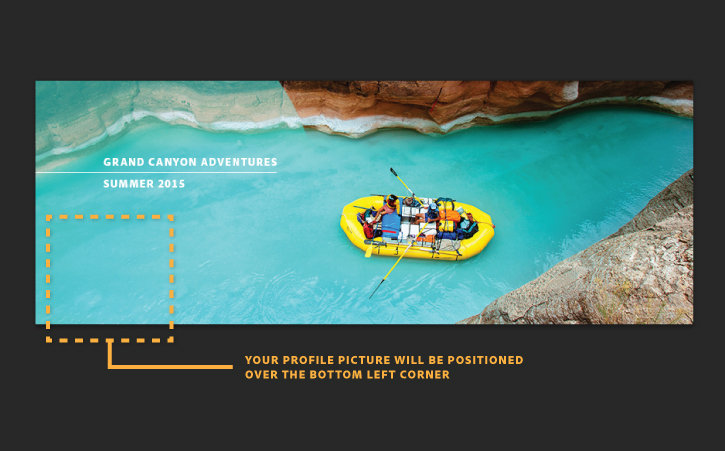
Once you're finished, select File > Save As...
In the Format menu, select a file type for your image. For a photo, select JPEG file format; if you added text, a logo, or other shapes, we recommend the PNG file format. Click Save.
A second dialog box might appear, depending on the selected file format. If so, specify your additional options and click OK.
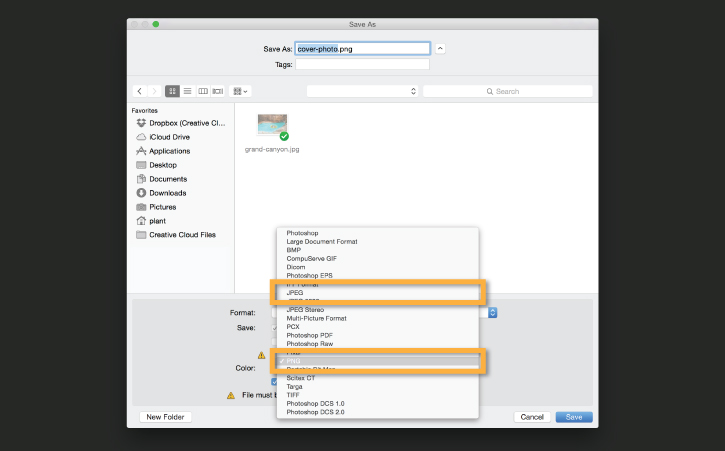
Now you're ready to upload your image to Facebook!
By setting up a custom image size, you can try lots of different image editing techniques, and control how your image appears on your Facebook wall. Use the links below to experiment with different ideas and techniques for applying creative effects and edits!

* Nguồn: Photoshop CC
Ý KIẾN THÀNH VIÊN