In the upper-right corner of your screen, where it says “Essentials,” click to open the Workspace menu. Select “Painting” from the list. This will open several different panels, but you will only use Swatches and Layers in this tutorial. In the Layers panel, click on the “patterns” layer to select it.
Create and apply patterns in Illustrator CC
Patterns add texture and interest to artwork. Learn how to create and apply patterns to many shapes in this tutorial, while experimenting with colors and shapes in patterns.
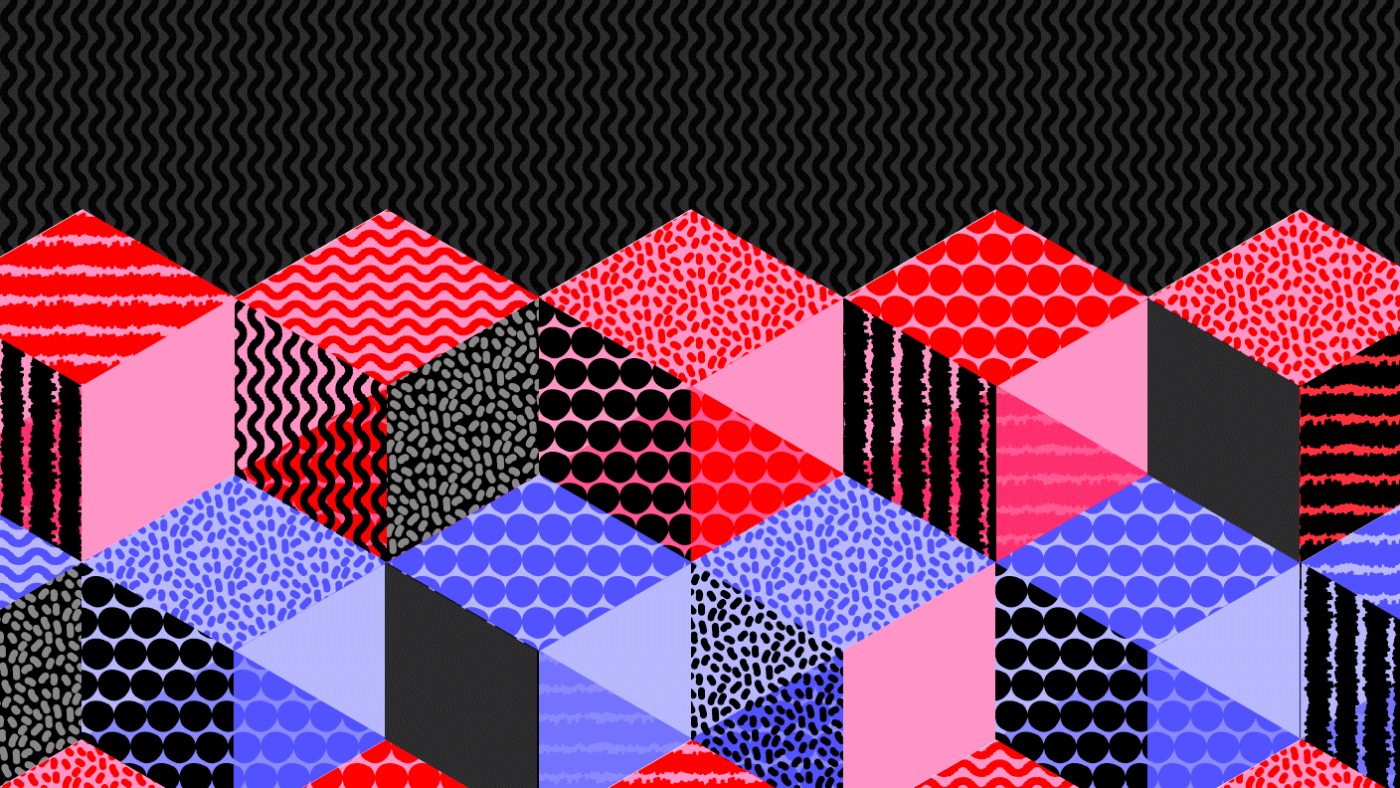
What you'll need

Use the selection tool and click on the pink cactus shape in the illustration to select it. At the top of the Swatches panel, click on the pink fill square so that it is in front. The last swatch in the panel is a pattern named “pink cactus.” Click on that swatch to fill the selected shape with the pattern. Deselect the shape by clicking the grey area of your workspace.

Find the Blob Brush Tool in your toolbar, and double-click the tool. This will open the Blob Brush Tool Options. Move the Size slider or type a value of 7 pt.
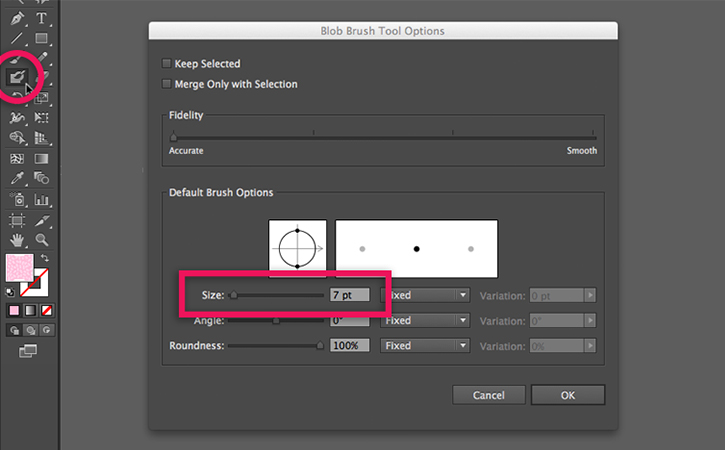
Press the “D” key or click the “Default Fill and Stroke” icon at the bottom of your toolbar. This will replace your current fill and stroke with the default white fill and black stroke.

Look at the artboard beside the illustration. Notice the empty box at the top of the artboard. Use the Blob Brush Tool to paint a shape in the box. If you need to zoom in or out, hold Command (or Control on Windows) and press the “+” and “-” keys.

Press the “V” key to quickly switch to the Selection tool. Click the shape to select it, then drag the shape you just drew into the Swatches panel. Notice that a new swatch appears. When you apply this to a selected object, it will automatically create a repeating pattern with the shape you just painted.

Click away from the shape to deselect it. In the Swatches panel, double-click the pattern swatch you just created to open the Pattern Options. In this panel, you can name the pattern, change the tile type, specify the size of the tile, and more. When you are happy with your pattern, click “Done” at the top of your screen.

Use the shapes provided to make unique patterns, manipulate the Pattern Options, and apply the patterns you create to all the other objects in the illustration! We added some fun finishing touches to the illustration. To view them, make the “detail overlay” layer visible at the top of the Layers panel.

* Nguồn: Illustrator CC
Ý KIẾN THÀNH VIÊN