In this tutorial, you'll learn how to turn a series of photos into a looping animated GIF using Photoshop.
This technique works well for creating a timelapse animation using series of photos taken from a DSLR or point-and-shoot camera, or even a mobile device. For this example, we'll use a series of photos taken with burst mode from an iPhone. Download and unzip the sample assets above, or use your own sequence of photos.
Tip: You can also use this technique to create an animated GIF from a short video. Scroll down to the Optional Step 1 to learn how to start with a video file.

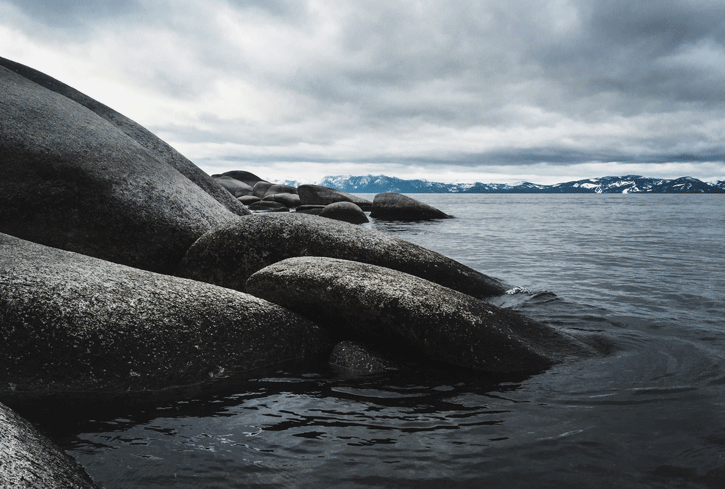
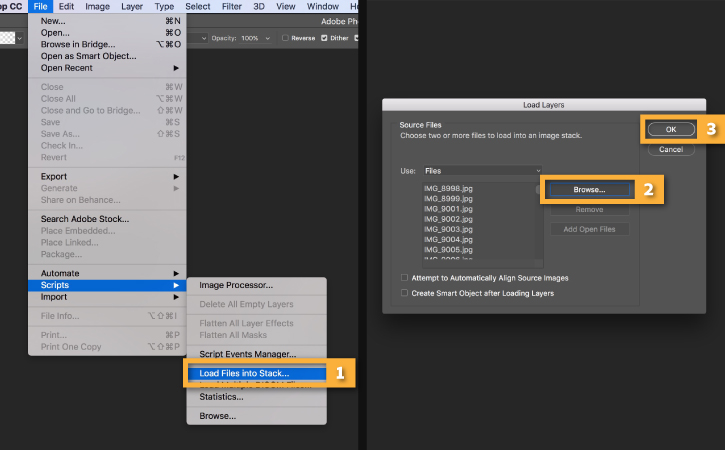

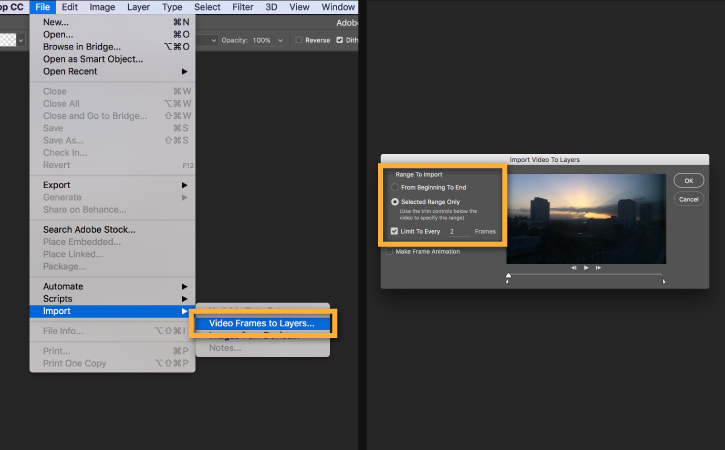
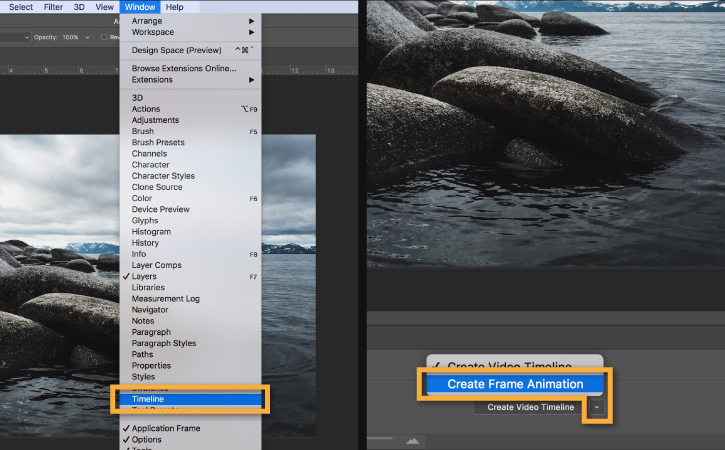
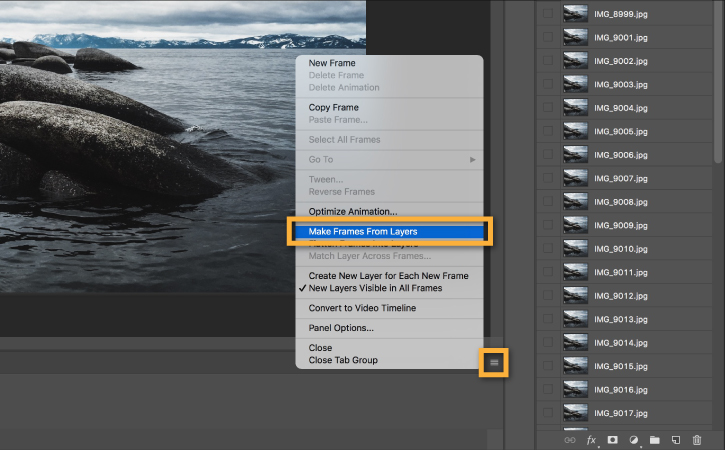
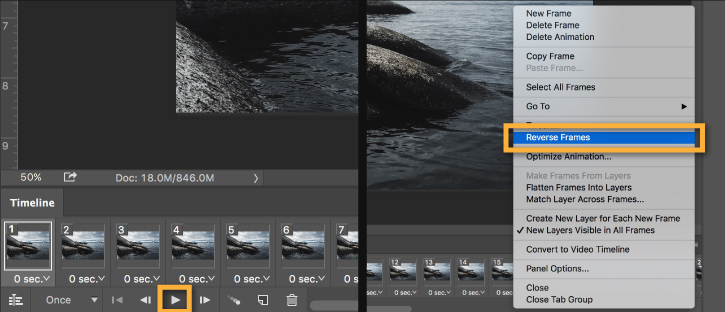
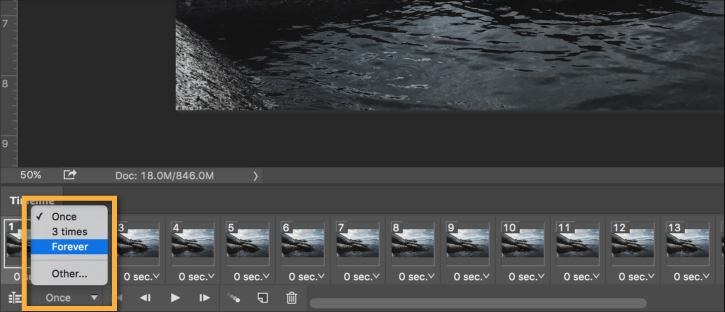
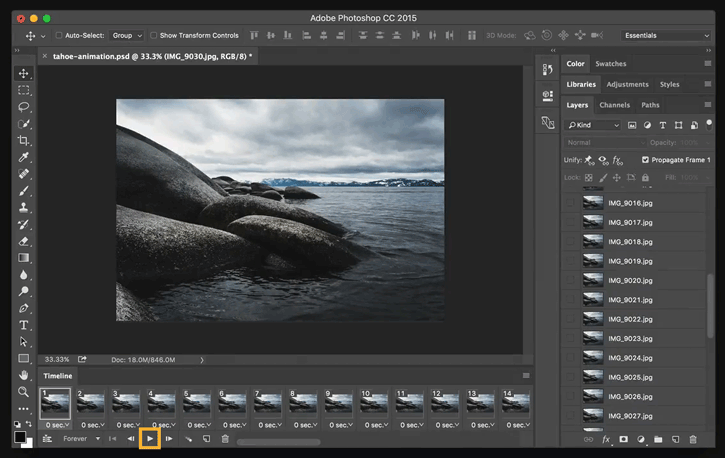
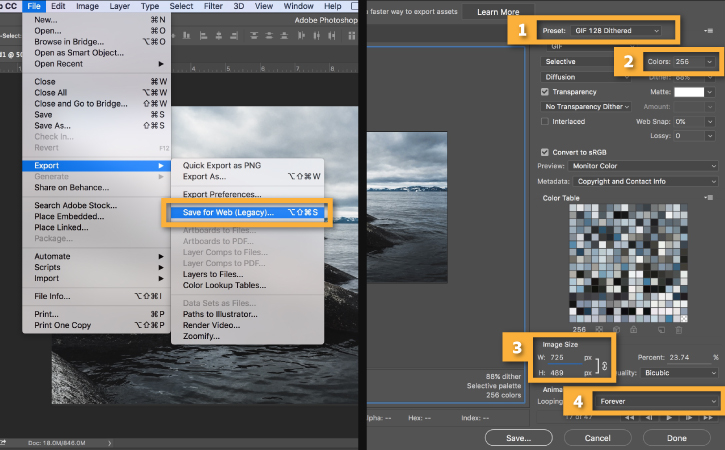

Ý KIẾN THÀNH VIÊN