Open a photo in Photoshop CC that needs straightening or cropping.
You’ll use the Crop tool with its Content-Aware option to rotate and straighten this sample photo and automatically fill the area around the straightened image with matching content.
You’ll also change the photo’s composition to a square and expand it beyond its original boundaries, relying on Content-Aware technology in the Crop tool to automatically fill in the outside edges of the recomposed photo.
The Crop tool’s Content-Aware option improves your photo-editing experience and brings the Crop tool into the family of Photoshop features that use special Content-Aware technology.


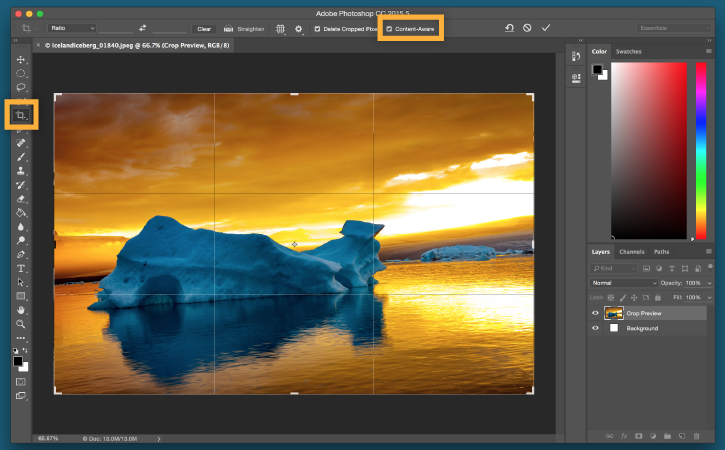





Ý KIẾN THÀNH VIÊN