Note: You’ll need the latest version of Adobe Illustrator CC (2017) to see these enhancements.
Drag an image from the desktop, or choose File > Place to add an image to the artboard. Select the image with the Selection tool, and then use any of these techniques to crop the linked or embedded image.

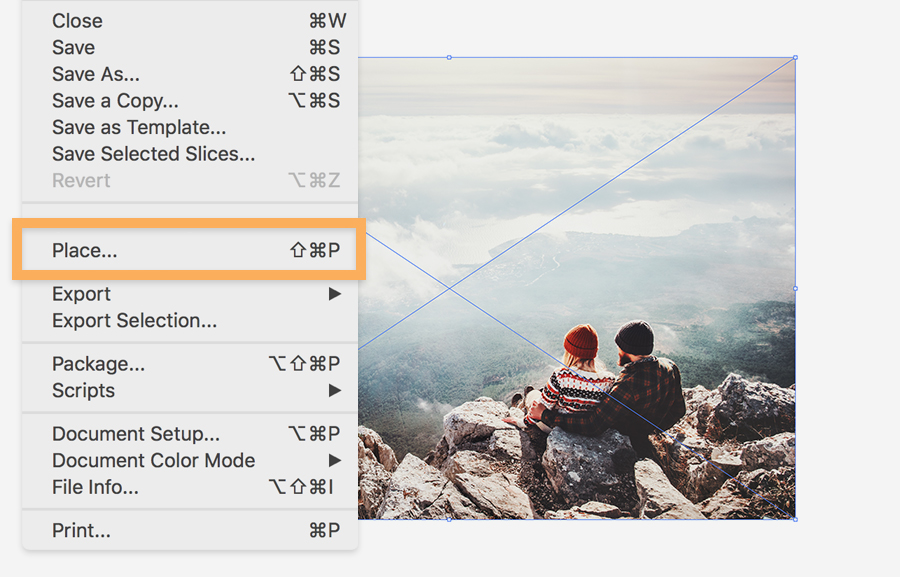
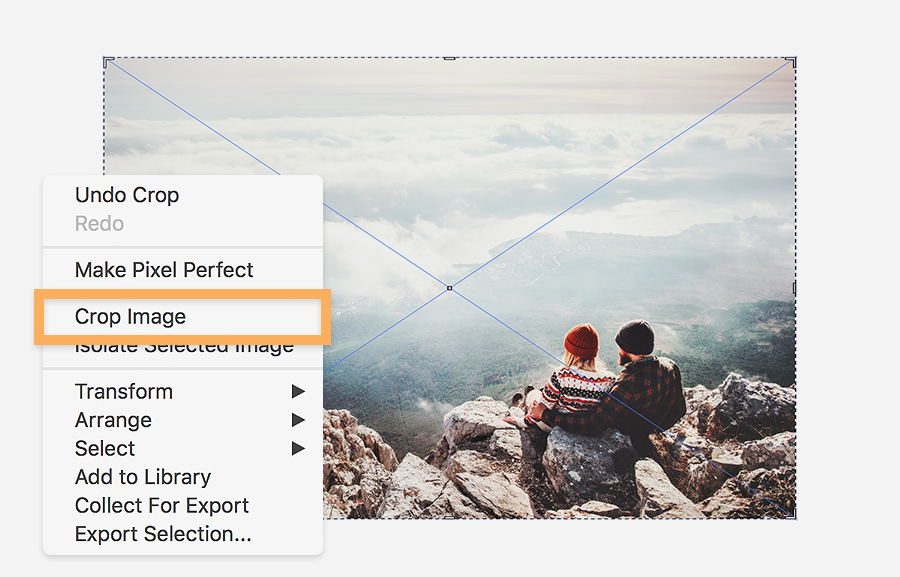
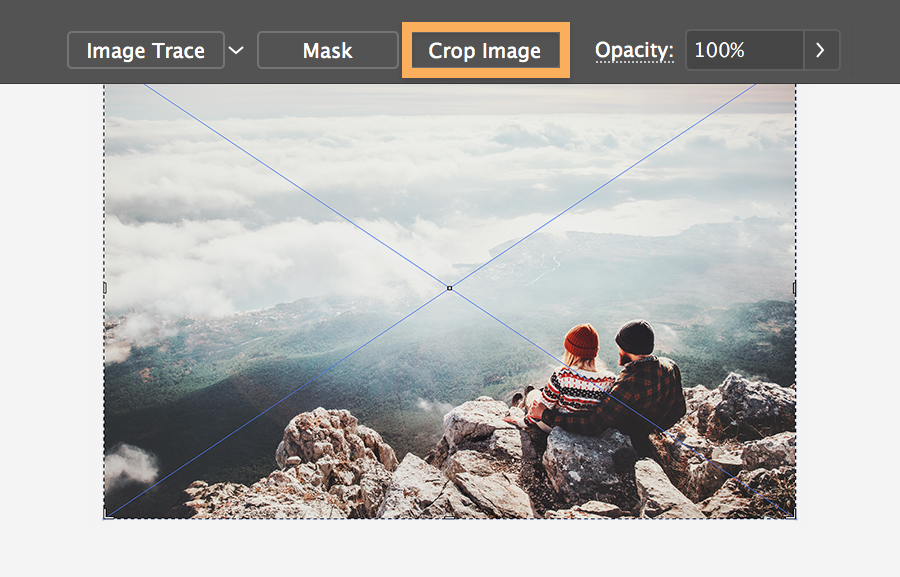

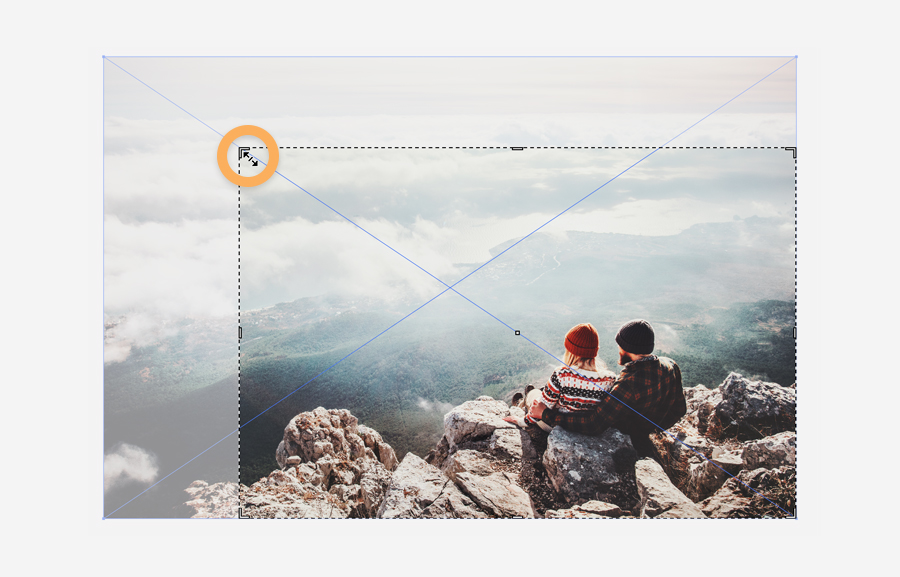
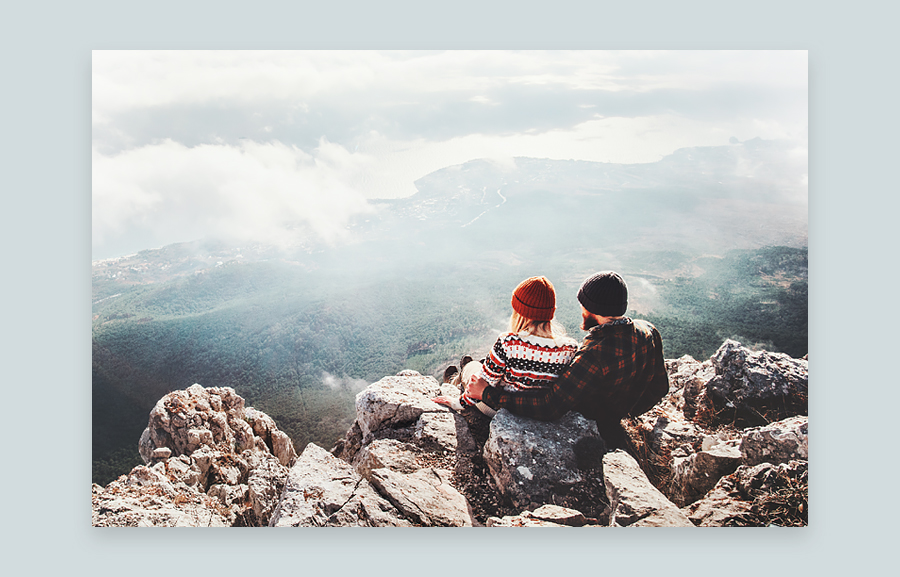
Ý KIẾN THÀNH VIÊN