Nik Hill of Territory Studio uses Adobe Creative Cloud tools to create UI screen graphics and titles for popular films such as Avengers: Age of Ultron (see how, 4 min) — and you can too. Nik walks you through the steps to remix your own Hollywood-style movie title using a fictional title sequence made by Territory for the OFFF Cincinnati design conference. Make it your own using the features and services in Creative Cloud.
In this tutorial, you will learn how:
- Creative Cloud Libraries help you share graphical elements between Adobe applications such as Illustrator and After Effects.
- Adobe Stock integration with After Effects gives you a wealth of options to create your own look with over 50 million curated images and videos.
- Creating and manipulating an object in 3D isn’t as hard as you think when using After Effects and Maxon Cinema 4D. (Cinema 4D Lite is included with After Effects.)
- Working between Premiere Pro and After Effects is seamless when using Dynamic Link.
- Behance can share your creativity with other like-minded Creative Cloud users and potential employers.
In this video, you’ll get an overview of the sample assets available with this tutorial. Go to the Title Remix shared folder and click Save to Creative Cloud to copy the folder to your own account. (The ZIP file inside it is 4.5 GB, so this may take awhile.)
As an example of sharing the assets, you can customize the font in Illustrator, add the vector graphic to your CC Libraries panel, see it appear in After Effects, and then import it into your project.
Primary objective – Introduce Territory Studios & Explain OFFF Remix Project. Show an example how to customize the OFFF font in Illustrator.
1) Begin with a quick overview of the project and supplied assets (what they consist of, how they are built, basic structure).
2) Show how you can customize font and bring into CC Libraries to use in After Effects.
Territory Studio created a fictional title sequence for the OFFF Cincinnati design conference — and you’re invited to remix these assets into your very own Hollywood-style title sequence using Adobe After Effects, Premiere Pro, Illustrator, and a few other Creative Cloud Services — such as CC Libraries, Adobe Stock, and Behance.
We hope the custom typeface created in Illustrator, UI sheet, end logo frame, and colour swatches will give you inspiration to get started. You can download these assets with this tutorial.
We hope the custom typeface created in Illustrator, end logo frame, and colour swatches will give you inspiration to get started. You can download these assets with this tutorial. With CC Libraries, you can store and share a variety of assets with your team members. At Territory, we use CC Libraries to store things like Illustrator vectors and Photoshop brushes, and it makes us a lot more productive.
Once you’ve downloaded the assets provided with this tutorial, you can either begin to populate your own After Effects project or pick one of the shots to use as a base and start remixing.
In this video, you’ll see how easy it is to download an image from Adobe Stock to use as a background for your scene. When you find an image you like, click the cloud icon to save it to your preferred library. To import it into your project, right-click the thumbnail in the Libraries panel and chose Import. Images and footage are watermarked prior to purchase.
Once you’ve downloaded the assets provided with this tutorial, you can either begin to populate your own After Effects project or pick one of the shots to use as a base and start remixing.
After you’ve opened or imported one of the shots, you can see that the 3D renders come with an alpha channel along with the camera data. A good place to start could be downloading an image from Adobe Stock to use as a background for your scene.
Enter a keyword in the Search box to find your desired image. Or you can search within the Creative Cloud Libraries panel inside of After Effects. In this example, I’m going to search for a marble texture. This will look cool against the black and gold.
Once you’ve found an image you like, click the cloud icon to save it to your preferred library. You can see it’s automatically added to your Libraries panel inside After Effects. To import it into your project, simply right-click the thumbnail in the Libraries panel and chose Import.
With Adobe Stock, you work with watermarked previews of images and footage. When you’re ready to commit to buying the asset, you can do so in a few clicks and the asset will be updated in your project file.
Inside the folder supplied with this tutorial you will find a subfolder titled 3D PROJECTS. The OFFF SEGMENTS LOWPOLY file contains the geometric OFFF logo that we used to create the movie title.
In this video, you’ll see one way to approach your remix. Take a segment of this geometry and manipulate it using the MoGraph module in Cinema 4D Lite, included with After Effects. Add a light source to the scene and then add some materials to your model. After rendering it, pull your newly generated asset into After Effects and composite it over your stock image.
Inside the folder supplied with this tutorial you will find a sub-folder titled 3D PROJECTS. This contains some of the Cinema 4D files that Territory Studio used to create the OFFF titles. Inside of the file OFFF SEGMENTS LOWPOLY you’ll find a null containing the geometric OFFF logo the team created.
One way you could approach your remix, is to take a segment of this geometry and manipulate it using Cinema 4D’s MoGraph module. You can select an object from the hierarchy, copy and paste it into a new scene, using cmd A, cmd N, cmd C – [edit] reset Position, Scale, Rotation (or PSR) to zero then navigate up to the mograph header and select Cloner. If you select this whilst holding Alt, the cloner will automatically become the parent of the object you have selected in your object manager. You can then switch the cloner mode to radial, the plane to XZ and increase the radius. As you can see, the alignment is slightly off. One way to fix this is drop your clone under a null and then rotate it to compensate. You can then duplicate this a few times and create some interesting forms.
Once you’re happy, you can begin illuminating your scene. Click the light icon to add a light to your scene. Then under the general tab, switch your light type to area and enable area shadows. Then under the details tab change the area shape to sphere and falloff the inverse square. This will help give the light a more natural feel.
You can now add some materials to your model. By double clicking in the materials manager you can create a new Cinema4D material. Once you’re happy with how everything is looking you can go ahead and hit render.
You can then pull your newly generated asset in to After Effects and composite it over your stock image.
In this video, you’ll see how easily you can link your Premiere Pro clips and After Effects compositions using Dynamic Link — making use of the editing capabilities of Premiere Pro while developing your motion graphics sequence and making use of the effects and presets in After Effects.
For example, you can add animated typography over the top of your footage, while still leaving flexibility to move the element around in the timeline.
How to use Dynamic Link between AE & PR
You can seamlessly link your Premiere Pro clips and After Effects compositions using Dynamic Link. Once you’re inside of Premiere Pro right click on the desired clip situated in your timeline and select ‘replace with after effects composition’ - this will automatically launch After Effects and set up a new composition.
You can jump between After Effects and Premiere Pro whilst simultaneously editing and creatively evolving your sequence with both programs. The cool thing is, you can make use of Premiere Pro’s great editing capabilities whilst developing your motion graphics sequence and making use of After Effects ‘effects and presets’ and the two will automatically update respectively.
Inside of After Effects, you can import footage, by double clicking here and selecting your desired video from the footage folder located inside of each shot folder. If you would also like the camera data, you can import the After Effects composition. Once this has imported you can drag it into your linked composition and proceed to get creative. In this instance I’m going to apply a mirror effect, the 3D renders seem to respond really well to this, but feel free to explore and try new things.
For instance, you could add a shape layer and have it track to your scene. I’m going to add a new shape layer by clicking layer > new > shape layer. Click the drop down arrow and add an ellipse, then increase the size. Next, add a stoke. You can adjust the stoke width and colour until you’re happy. To make the shape layer track with your scene you can enable 3D by clicking in this box. This will only work if you have a camera in your scene. Sometimes this can make your object appear off screen. The easiest way to fix this is by right clicking on your layer, navigating up to transform, then clicking centre in view. This looks interesting, but isn’t what we’re after. We want it to be aligned straight towards the camera. if you select your layer then press cmd alt o, and select orient towards camera this should fix it. Auto-orient can also be found under the transform options by right clicking on your layer.
Finally we’ll copy and paste the mirror effect from the footage layer and apply it to the shape layer so the two match.
Once you’re happy with what you’ve been creating in After Effects, you can jump back over to Premiere Pro and you’ll see the footage has been updated with what’s in your linked After Effects composition.
You could even use this workflow to add animated typography over the top of your footage, whilst still leaving flexibility to move the element around in the timeline in Premiere pro.
Even if After Effects is closed, your Premiere Pro timeline will still reference and play back your linked After Effects composition.
In this video, you’ll learn how to use Media Encoder to export your After Effects and Premiere Pro projects.
Set up a portfolio on Behance to showcase your work. Upload your remix to Vimeo or YouTube and then use the generated embed code in your Behance portfolio.
How to export to Behance and make your own portfolio
If you have a sequence you’re happy with in Premiere Pro and want to render it, first select it in the Project panel. Then choose File > Export > Add to Adobe Media Encoder Queue. This loads Media Encoder and adds your sequence to the queue.
Click the output file path to determine where you want to save your movie.
By default the format is set to H.264 which is the right codec for uploading online.
Click the setting to open the Export Setting dialog box. Here you can change the video and audio encoding parameters, and choose from among many presets.
Once you are happy with your settings, click OK to close the dialog box.
Click the green Start Queue button to render your sequence. This can take from a few seconds to a few hours depending on the length and complexity of your sequence. You’ll see you have a compressed .mp4 version of your sequence rendered to your desired output destination.
Now you’re ready to post your remix online. You can set up a portfolio on Behance to showcase your work. Behance doesn't currently host video so the first step is to upload your remix to a site like Vimeo or YouTube. Then you can use that URL in your Behance portfolio.
Log in or sign up at behance.net using your Adobe ID. Once you’re in, click on the ‘post a job’ icon and you can then proceed to upload frames and embed your remix by clicking the Embed Media tab and pasting your video link in. Add some text in the form of a description of your work, click continue, set yourself a cover and title, and click continue again. In Settings you can add creative fields, such as design, art direction, 3D etc. and add tags and a project description. Once you’re happy, click Publish!
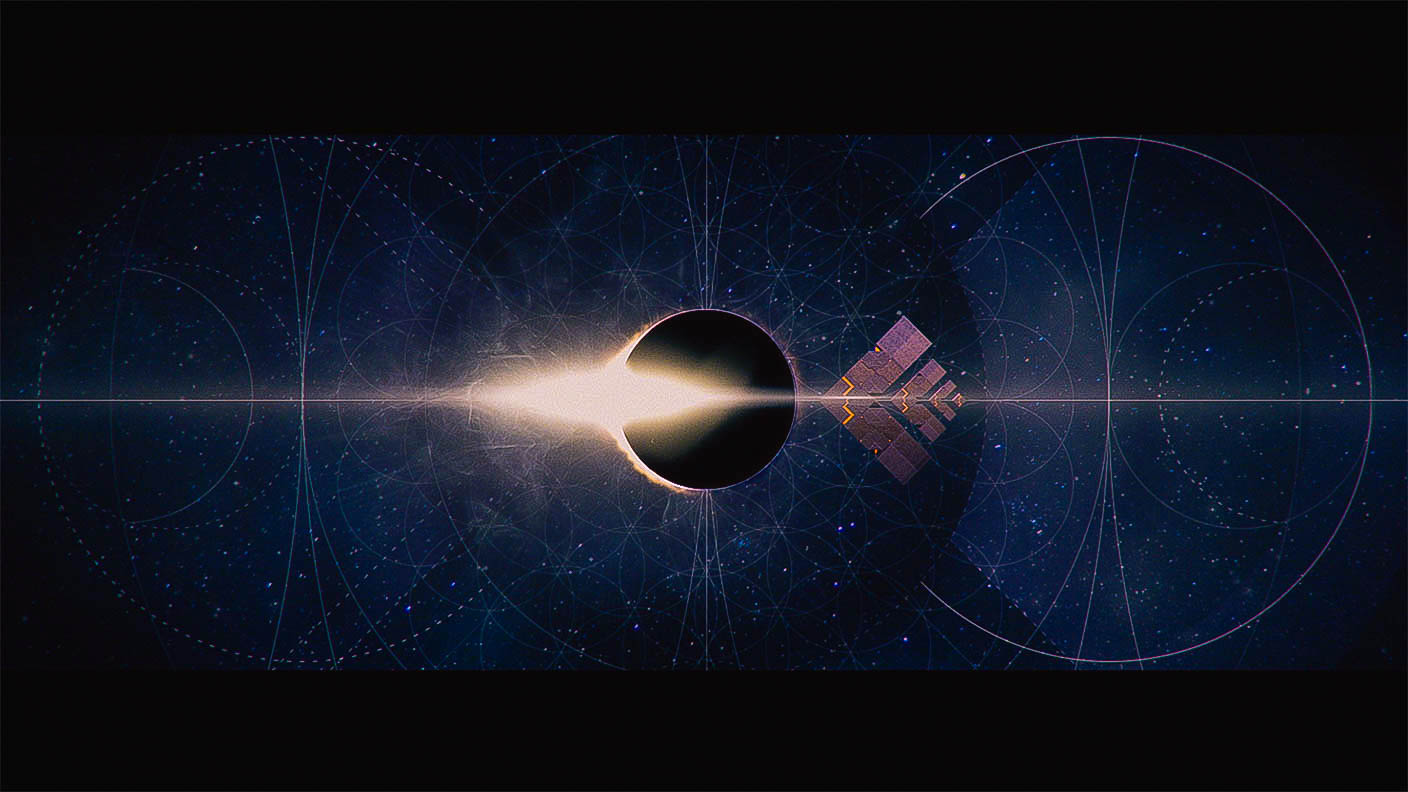
Ý KIẾN THÀNH VIÊN