Typekit is now Adobe Fonts.
Beginner to advanced users will learn the basics as well as the latest features for working with typography. This series will cover:
- How to add text to images
- How to explore fonts and preview them in designs
- How to refine typography by editing spacing and using glyphs
- How to identify fonts from photos of text, and how to find fonts similar to a selected font
Beginners can start with the first video in the series. Intermediate and advanced users might wish to start with the second video.
Learn about the Horizontal and Vertical Type tools, and how to add type into an image. Then learn how to format the text size, color, font, and other properties. Finally, learn how to select text from the layers panel.
In this video, you’ll learn now to add text to images. Here’s an image I found for my website that focuses on its central theme.
I want to find some beautiful type to enhance this image for the front page of my online store.
To add some text to our image, select the Horizontal Type Tool in the Toolbar.
In Photoshop, there are several ways to add text: as point type, area type, and type on a path. In this lesson we’ll explore adding text as point and area type.
There are a couple of ways to add type to an image.
You can select a point and just start typing, or you can create a shape or area so that you can deliberately decide where the text goes.
In the image, click with the Horizontal Type tool. Type, “some text here ” This creates Point type. Point type a horizontal or vertical line of text that begins where you click and expands as you enter characters. Each line of text is independent—the line expands or shrinks as you edit it but doesn’t wrap to the next line unless you add a paragraph return or a soft return. Entering text this way is useful for adding a headline or a few words to your artwork.
Press the Cmd (Ctrl) and you’ll see transform handles. With the key pressed, drag one of the handles to change the text. Notice that you can freely distort the text.
Click the Checkmark in the Options bar to finish working on the text.
Below the text you created, click and drag to create a type area. Area type uses the boundaries of an object (like a rectangle) to control the flow of characters, either horizontally or vertically. When the text reaches a boundary, it automatically wraps to fit inside the defined area. Entering text in this way is useful when you want to create one or more paragraphs, such as for a poster or a brochure.
With the cursor in the type area, type, “A lot mote text needs to go here to show text wrapping.”
Notice the handles around the text. You can drag a handle to resize the type area. The text within will only reflow.
How to select text again using a few simple methods (double-click “T” in Layers panel, press Escape key to finish editing, etc.)
Now that you have the basics for how to add text to your image, I’ll show you how to refine the choice to optimize your design.
Learn how to preview fonts in your design.
See how you can explore fonts that are in Photoshop CC, and those that are part of Adobe Typekit. Adobe Typekit is a service that comes with your Creative Cloud subscription that allows you to choose from thousands of high-quality fonts. Afterwards, learn how to sync Typekit fonts with your Creative Cloud desktop apps.
Finally, learn how to sort fonts in Photoshop CC.
In this video, you’ll learn how to preview fonts on text and also use Adobe Typekit fonts which come with your Creative Cloud membership.
Now that you know how to place text in your picture, I’ll show you how to quickly preview the available fonts in Photoshop on your text and see which one fits the best in your design, in real time.
Select the Horizontal Type tool and drag across some text to select it. Click the Font Family menu up here in the Options bar. As you move the pointer over the different fonts, you can see a live preview on the text. This is a great way to quickly see what the font looks like in your design without having to commit to a font.
While you can choose from the list of fonts on your machine, you can also apply Typekit fonts that come with your Creative Cloud membership. To use Typekit, click Add Fonts From Typekit right here.
When the Typekit website opens in your default browser, you can sort the fonts based on properties like serif or sans-serif. You want to make sure Sync is selected so you can access them in all of your Creative Cloud apps.
Type a few words to test the font with. If you know a font by name, you can type the name here to sort the list further. Hover the pointer over a font in the list and click Use Fonts.
You can then Sync the font. By doing so, the font is now available to Photoshop and your other Creative Cloud apps
Once you have your chosen font or fonts synced, back in Photoshop you can filter by Typekit to see your newly installed fonts, and click to apply that font.
Learn about aspects of type that make great design, which include attention to the spacing between characters and lines, the style of your text, and the use of special characters, called glyphs.
Learn how to use the updated glyph panel to see alternate glyphs and special characters, and how to view other glyphs in an in-context menu right on your canvas.
Learn more about how to work with Typekit fonts and how to add fonts from Typekit.
Now that you know how to place text in your picture and use Typekit fonts, I’ll show you how
to find fonts that are similar to a given font, like this one.
I have some text here with a font I chose earlier. I’m reaslizing this font isn’t quit right for the design, so I want to try something that’s similar.
Selecting the Horizontal Type tool, then dragging across the text to select it, click the Font family menu up here. To see fonts that are similar to this one, click Show Similar Fonts to see which fonts are similar to the one I chose.
I’ll choose XX because it looks like the original, but I think it looks better in the design I have.
Another way to spark your creativity is to use a font from a photo. I can use Photoshop’s Font Recognition to identify a font in a photo.
I took a picture of a sign t he other day because I liked the font used. Opening that image in Photoshop, you can…
I used the font recognized in my photo.
New and updated font features in Photoshop CC can help you find great fonts for your design.
Learn how to identify fonts in a photo or screenshot, and how to find fonts that are similar to a selected font.
In this video, you’ll learn about spacing between characters and lines, how to style your text, and add special characters. In short, you’ll learn how to refine typography in your design.
With an image open with text in it, select the Horizontal Type tool. Drag across the text to select it.
I want more space between my letters, to create an airy look. So I add Kerning to my type.
To make the text easier to read, I’m also going to add some space between these lines of text. This is called increasing leading.
I want to see how my text could look with different styling.
I want to make my display type look more special.

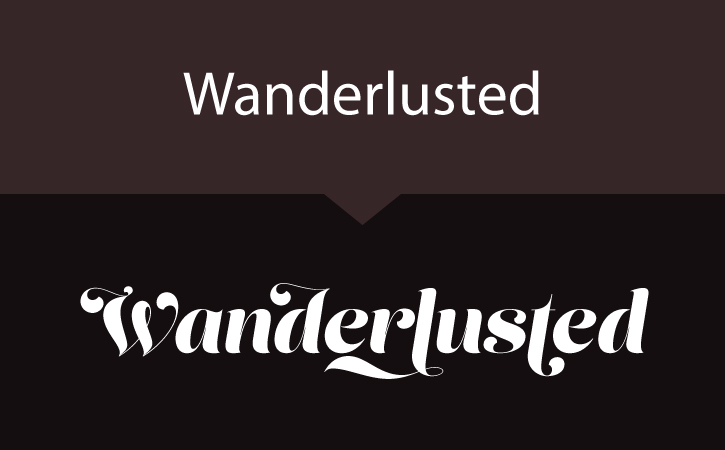
Ý KIẾN THÀNH VIÊN