Drag any of the four corner widgets to change the corner radiuses. A red arc appears when you reach the maximum corner radius.
Tip: To modify a single corner, use the Direct Selection tool to click the anchor point, and then click the corner widget and drag to edit.
Scale a rectangle by dragging any of the eight bounding box handles. To rotate, move the cursor away from a corner until you see the Rotate icon, and then drag.
Use the center point widget to locate the shape’s center for easy alignment.
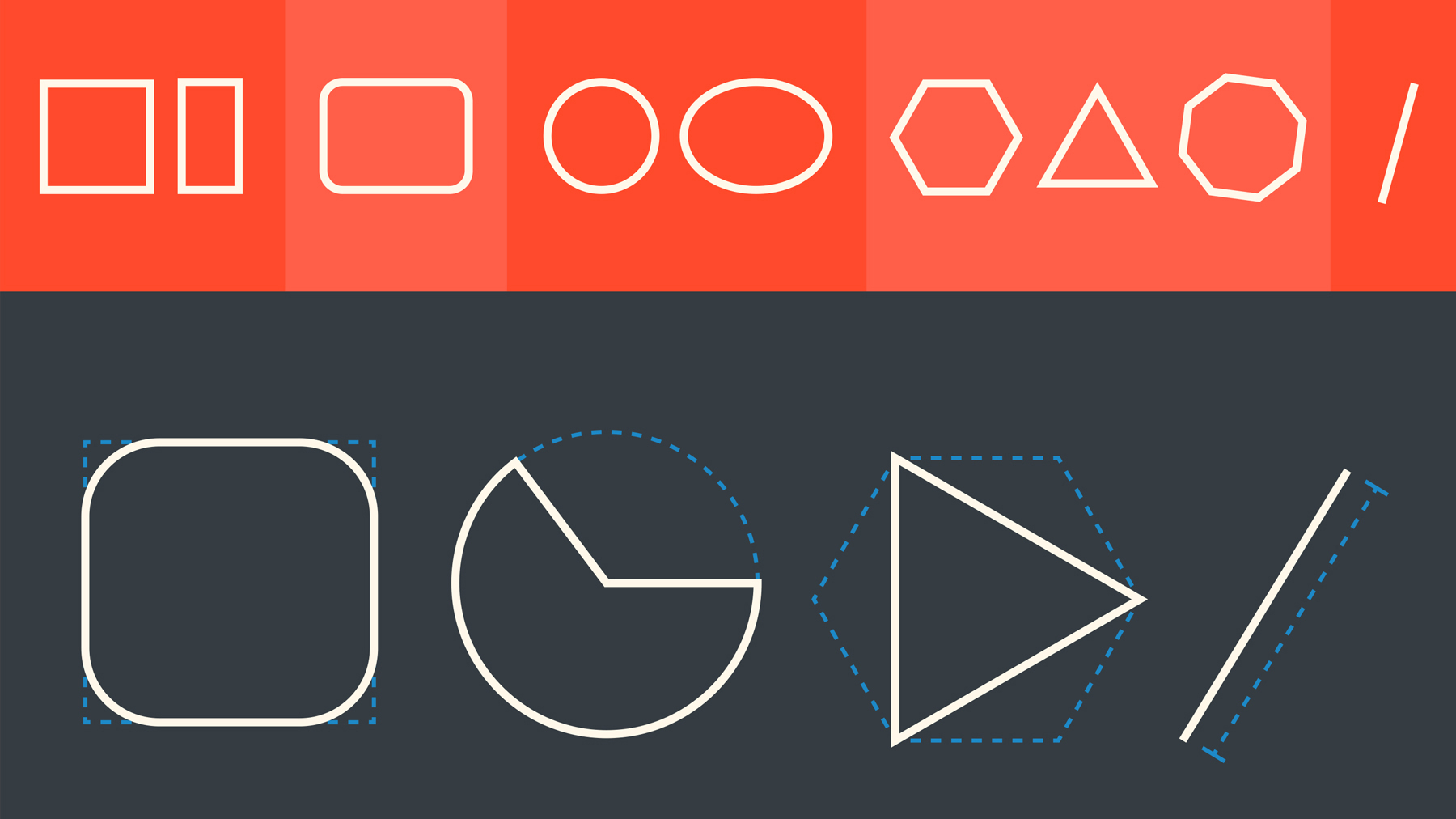










Ý KIẾN THÀNH VIÊN