Requires Oct. 2014 update.
Draw in a touch environment in Illustrator CC
Learn how to create on the go with the Touch workspace in Illustrator.

Designed for Windows 8 tablets, the Touch workspace surfaces the essential tools and controls for drawing and editing with a pressure sensitive pen and multi-touch gestures.
Access the Touch workspace by going to Window menu > Workspace > Touch; from the Workspace menu > Touch; or simply tap the Touch workspace icon in the menu bar at the top.

Two ways to access the Touch Workspace in Illustrator
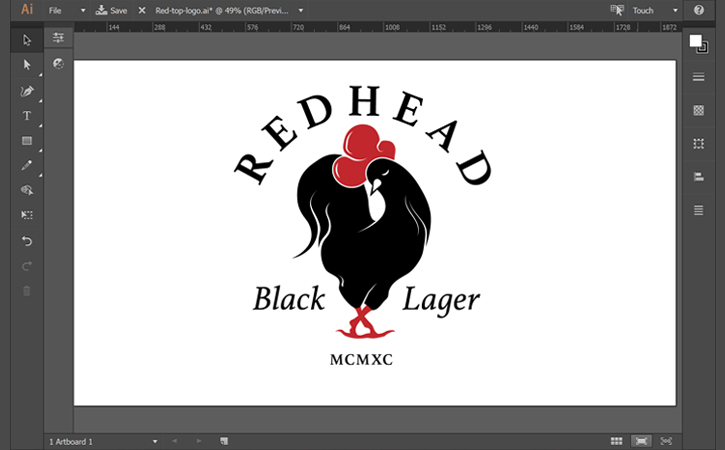
To make a selection in the Touch Workspace, tap the Selection tool and drag your finger or pen over the objects you want to select. Alternately, you can use the Add/Subtract button in the Selection Tool Options menu to tap multiple objects to group-select them, or to remove an object from your selection group.
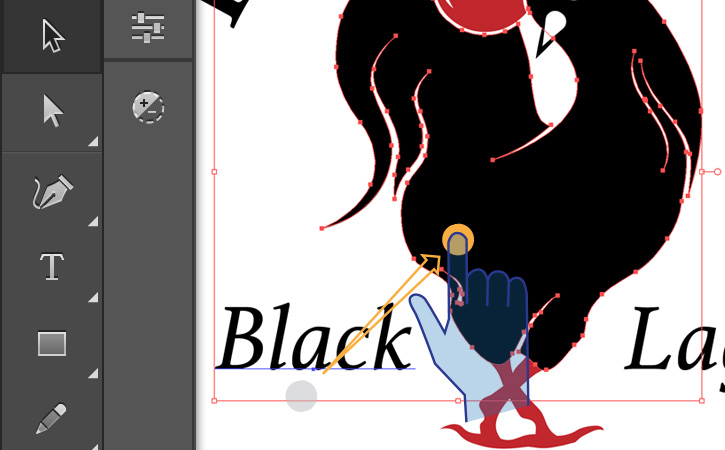
It's easy to use the Curvature tool in the Touch workspace. Simply tap once to place smooth points and watch the path "flex" around the points dynamically. Double-tap to create corner points for straight lines. Edit your paths with the same tool; simply tap to create new points along the path, or tap and drag existing points to adjust your curve.
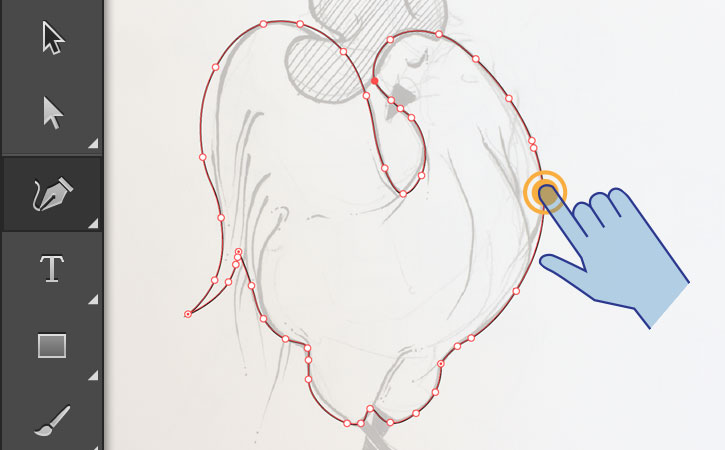
While drawing, it's easy to end up with paths that cross and overlap or whose ends don't touch. Use the new Join tool to join paths and trim unwanted segments. To join paths that cross each other and need the ends trimmed, select the Join tool and scrub over the segments to be deleted.
To join paths whose ends don't touch, scrub along the path that needs to extend to meet the other. The paths will join together in a corner point.
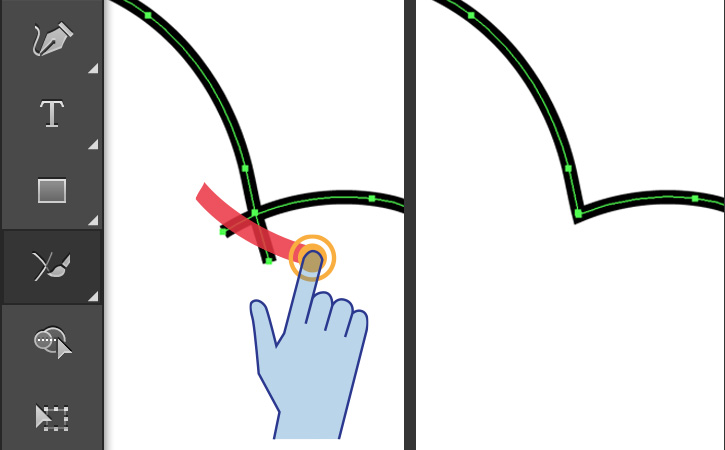
Join paths and trim unwanted segments in one operation

Join paths whose ends don't touch
Many of the most commonly used tools, such as the Transform tool, have been updated and optimized for the Touch workspace. Select the Transform tool to scale, skew, and rotate objects on the artboard using just one finger.

There are many options for drawing shapes without the use of modifier keys. For example, to draw a perfect circle from the center, select the Ellipse tool from the Tools panel, and select the "Draw from center" and the "Constrain proportions" options in the Tool Options panel. Then tap and drag on your artboard to create a circle from the center.
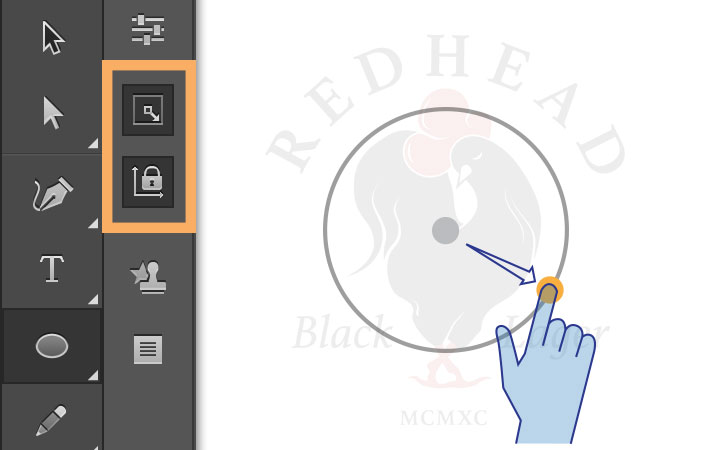
It's intuitive and easy to pan and zoom your documents using just two fingers.
- To zoom in, pinch out using two fingers.
- To zoom out, pinch in using two fingers.
- To pan, tap and drag with two fingers.
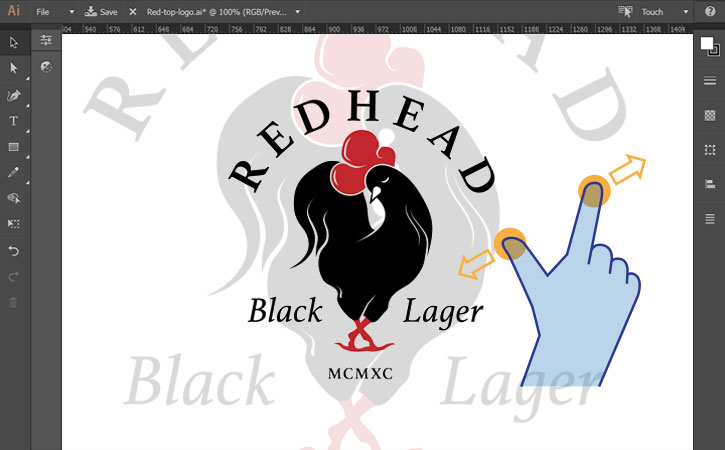

The Document View panel is optimized to let you quickly fit all of your artboards in the window; fit only your active artboard in the window; or view your document at actual size, all with the tap of a button.
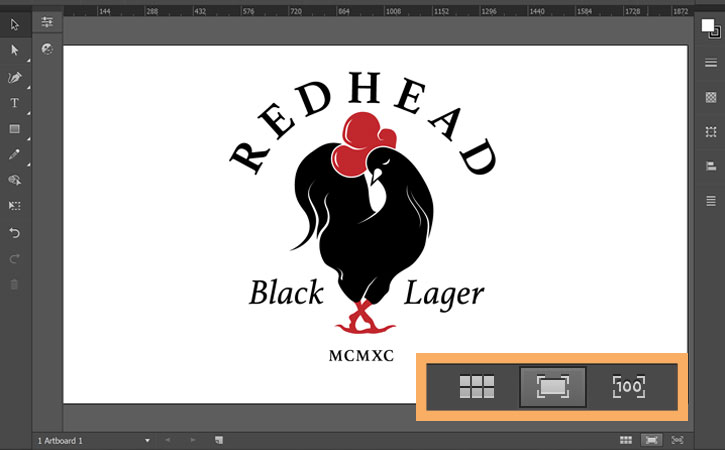
Fit artboard in window

Actual Size
Now that you've seen some of the features available in the Touch workspace, go ahead and explore its other tools and features on your own.
* Nguồn: Illustrator CC
Ý KIẾN THÀNH VIÊN