The Curvature Pen tool is located under the Pen tool in the Tools panel. Select it, and then select Shape in the tool mode drop-down menu in the Options bar. Then set the Fill and Stroke colors to None.
Draw straight lines and smooth curves with precision and ease in Photoshop CC
Instead of drawing and modifying paths using Bezier curves, use the Curvature Pen tool in Adobe Photoshop CC to create paths intuitively, and then simply push and pull segments to modify them. Learn how to set up your paths so they’re clearly visible against any background.
What you'll need

Note: This only affects a path’s appearance and helps you to visualize the shape better. It has no effect on the stroke — you’ll specify that later when you apply color to the shapes.
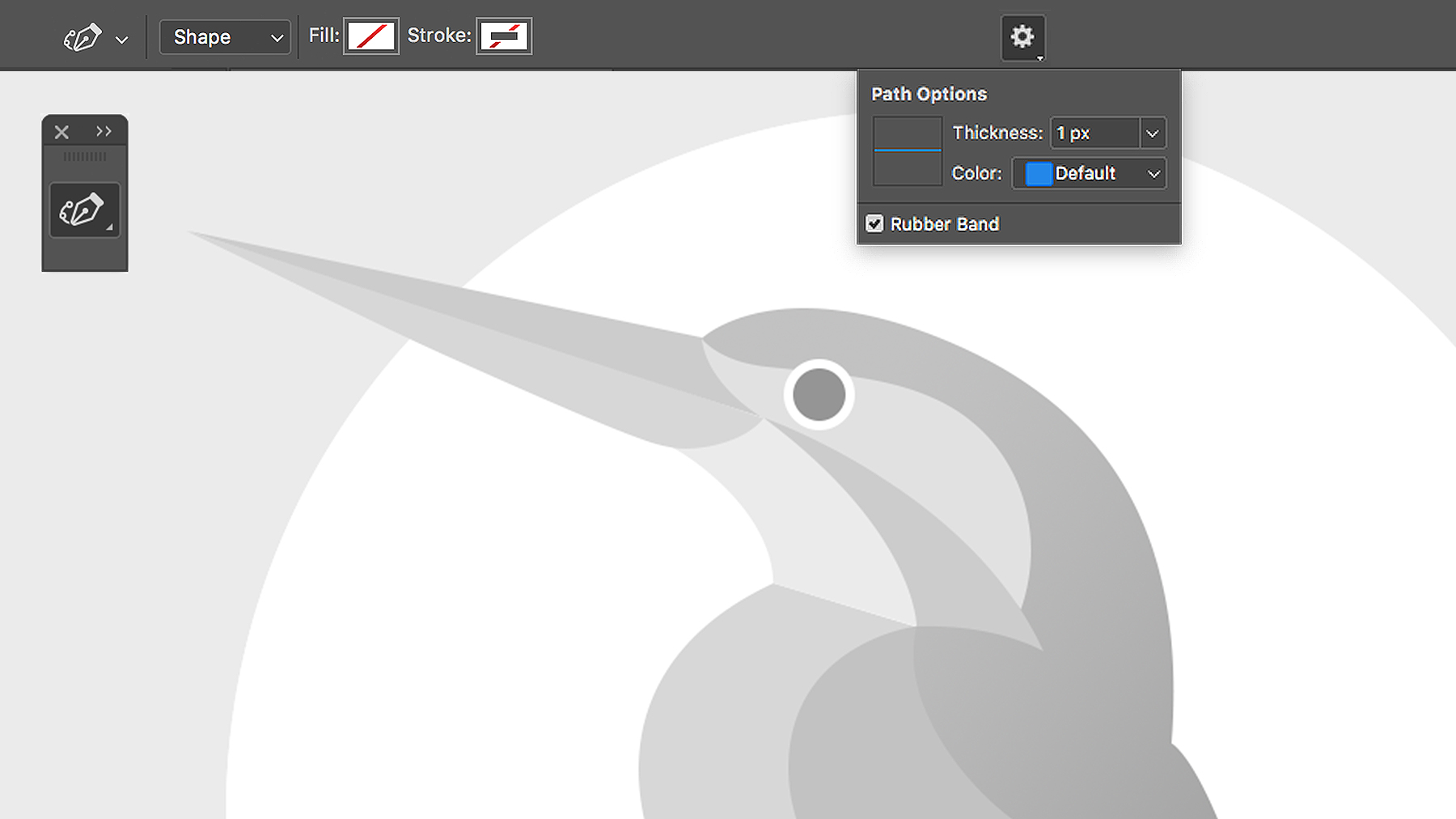
Click once on the canvas to start drawing a straight line, and then double-click to add a corner point.
Each double-click creates a straight line between the corner points. Shift-click to constrain your path to 90° and 45° angles.
Press Esc to complete an open path.
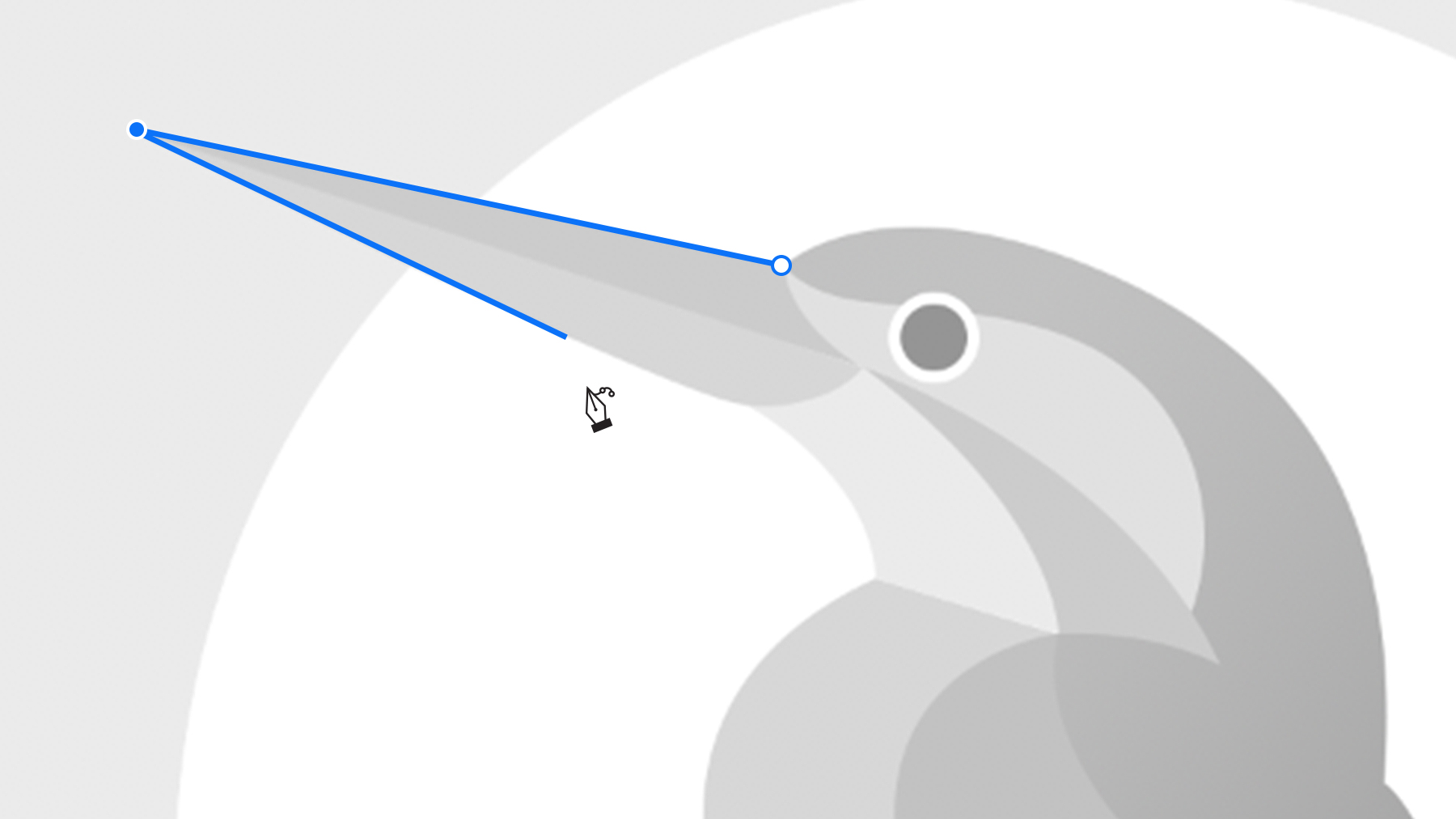
Click once to create your first point. Continue tracing around the curved shape, clicking once to place each point.
Click and drag a point to move it — no need to change tools for this.
Click to add extra points for finer control over the curve. It’s easy to delete any extra points — click a point to select it, and then press Delete.
Tip: Each path and shape is automatically saved as a separate shape layer in the Layers panel. Give each shape a unique name to tell it apart. Double-click the layer’s name and type a new one.

It couldn’t be easier to switch between drawing straight lines and curves — just double-click a point to switch between corner and smooth points. You can also double-click a point on a line or shape you’ve already drawn to change it from corner to smooth point and vice versa.
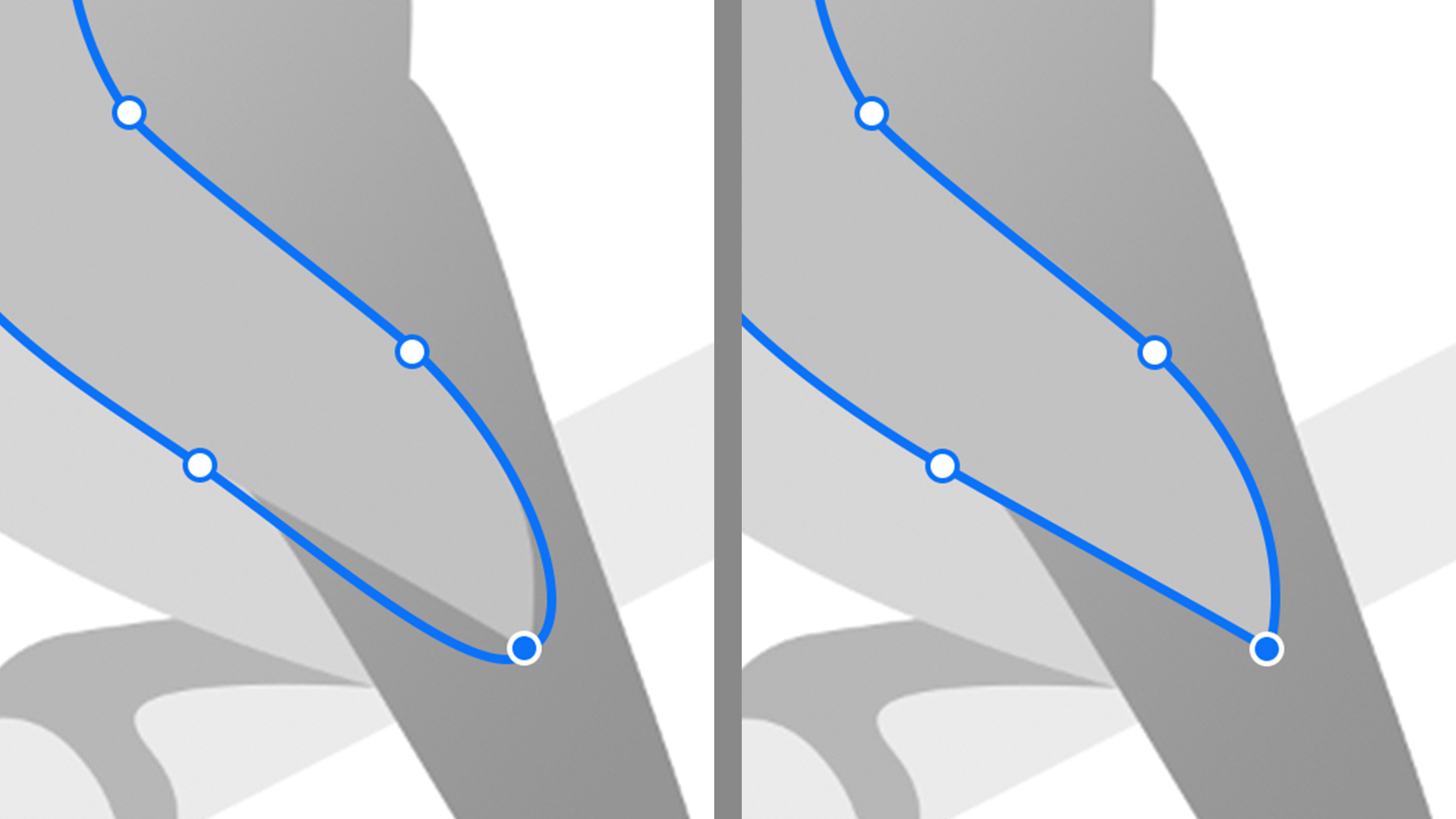
Select a shape layer, or press Shift and click multiple shape layers to color them at once. Change the Fill and Stroke colors in the Options bar.
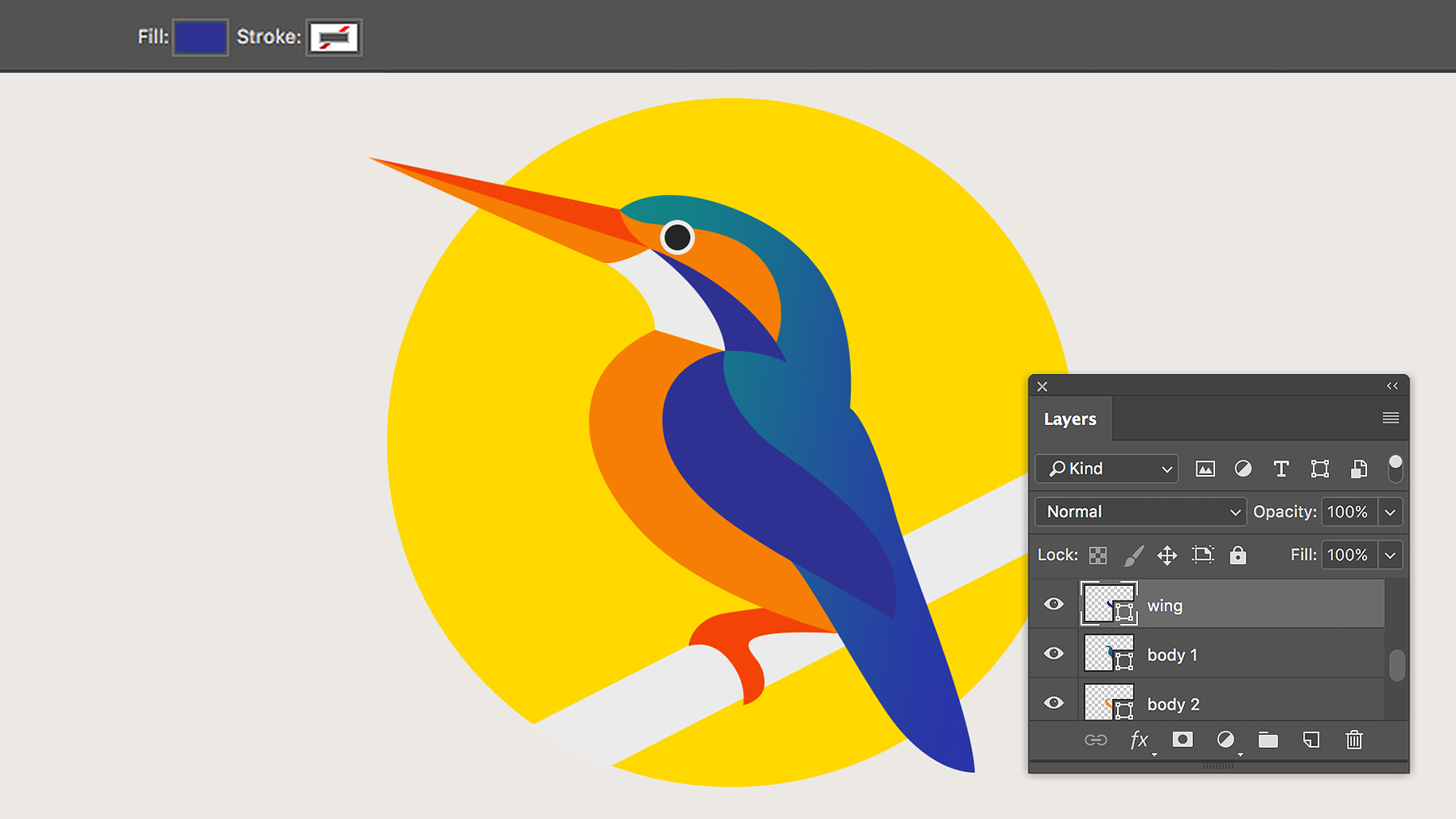
Hope you had fun playing with the new Curvature Pen tool in Photoshop. Read Use the Curvature Pen tool for more details.
* Nguồn: Photoshop CC
Ý KIẾN THÀNH VIÊN