The editing options are available on the right or at the bottom of the screen depending on the device you are using to edit. Click a photo in Lightroom on your computer. Then, click Edit or press “E” on your keyboard. To edit a photo in Lightroom on your mobile device, tap on the photo you want to edit to display the editing tools.
Edit photos from anywhere in Lightroom CC
Make your photos look their best using the edit controls in Lightroom CC. Improve the light and color, apply a filter effect, remove haze, fine-tune the detail, or tweak just a portion of the image with selective edits. When you edit your photos with Lightroom on your desktop or mobile device, you’ll be able to access the latest version of your photos across devices.
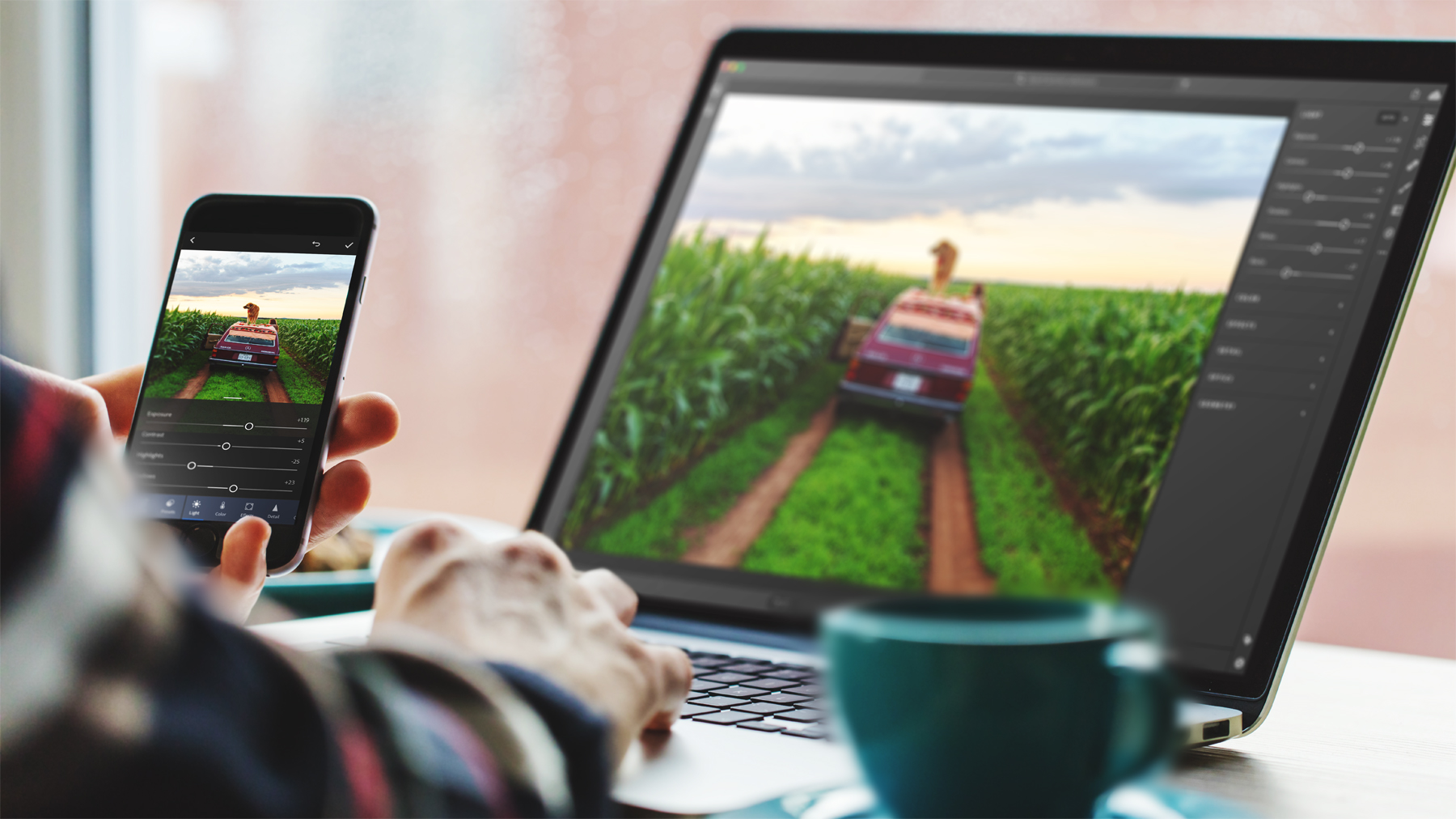
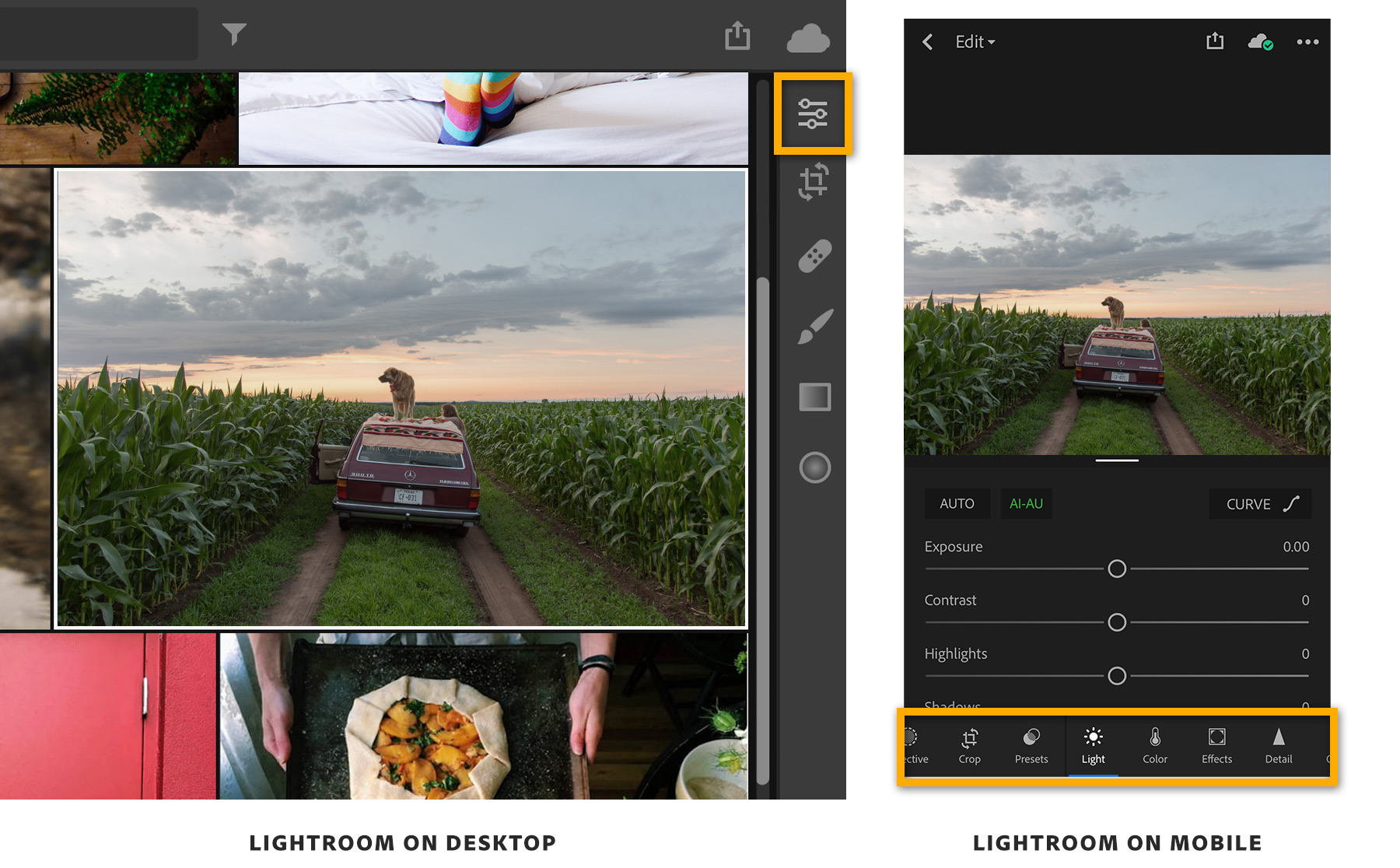
Experiment with Presets to apply styles or filter effects to your photos. Select Presets at the bottom of the screen on desktop or mobile. Hover over the presets on the desktop, to preview the effect they will have on your photo. Watch the edit sliders move on your desktop when you hover the different presets to learn how the editing controls achieve different effects.
Tip: You do not need to save your edits, Lightroom automatically saves them to the cloud.
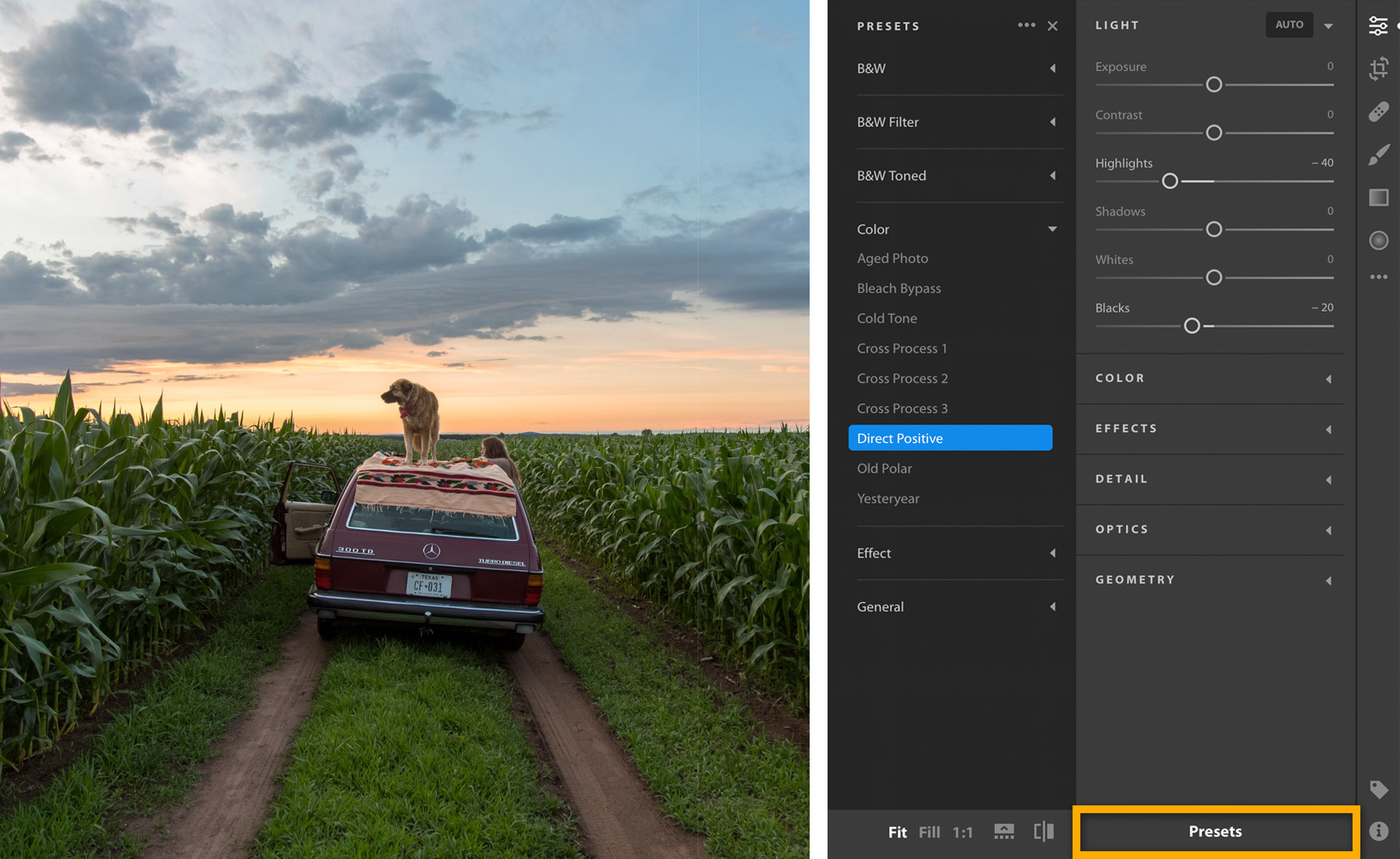
Presets may provide the look you want, or just give your photo a good start. You can continue to use the edit sliders to refine your image. The sliders for Light and Color allow you to brighten or darken the scene, or to enhance the true colors.
Tip: Hover over the slider titles on the desktop (such as Exposure or Contrast) to view a tip on the effect these options will have on your photo.
Adjust settings such as Clarity and Dehaze in the Effects section to enhance the details of your image. Then, use the Sharpening slider in the Detail section to fine-tune it more.
Tip: As you’re editing, choose Edit > Undo or Edit > Redo, to undo or redo your changes. You can also move a slider back to 0 to reset the photo to its original state.
You can modify parts of an image using selective edits. For example, you may want to enhance the colors of a dull sky. To apply a selective edit, choose one of the selective edit tools, such as the Linear Gradient.
Click and drag over the part of the photo you want to modify. Then use the edit sliders to apply an effect to the adjustment area. You can rotate, reposition, or adjust the width of the adjustment area and see the change reflected immediately.
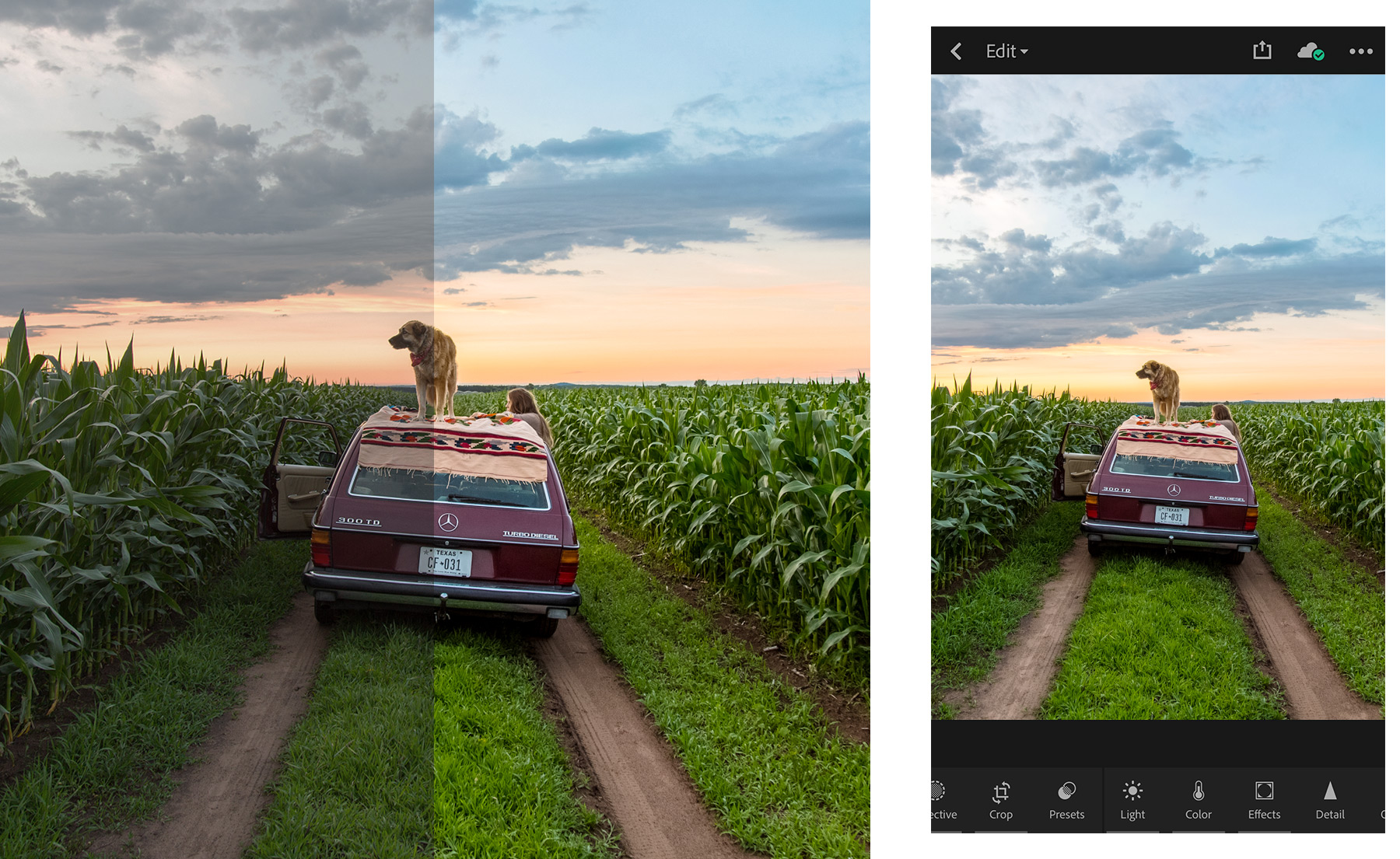
* Nguồn: Lightroom CC
Ý KIẾN THÀNH VIÊN