Go to File > Open. In the next dialog, browse to a photo to use for this project, or use the one you downloaded from us (“add-text-photo.jpg”). Click Open.
Enhance your photos with text in Photoshop CC
Learn how to add text to a photo, and then style and position it for unique designs in Adobe Photoshop.

What you'll need
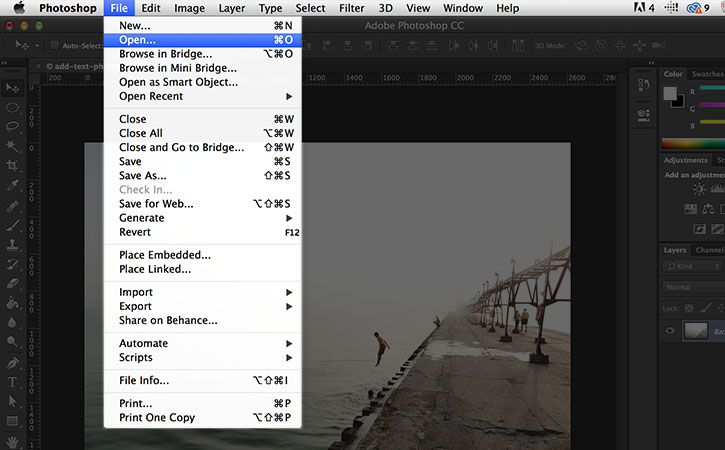
Go to the tools panel and select the Horizontal Type tool. Click your image where you would like to insert text and type a phrase. When you’re done, press Escape to exit the text field. Notice that a new layer with your text has appeared in the Layers panel.

See the type options at the top of the Photoshop workspace. Customize the text using the type options, which include font selection, type size, alignment, and color.

To change the text, be sure that you have selected the Type tool. Hover over the text with your cursor and click once. Edit the text. Press Escape to finish.

If you decide that you want to move the text, select the Move tool from the tools panel. Click and drag the text to move it.

Use this technique to create postcards, website headers, invitations, and more. Experiment with different photography, type styles, and color combinations to create unique compositions. When you're finished Save your document by going to File > Save.

* Nguồn: Photoshop CC
Ý KIẾN THÀNH VIÊN