Adjustment layers give you greater control and flexibility over image edits than direct adjustments — you can make nondestructive adjustments to the colors and tones in your image, and keep editing the adjustment layers without permanently changing the pixels in the image. Not happy with the adjustments you made? No problem — just hide or discard the adjustment layer to return to the way the image looked originally.
Watch Learn about adjustment layers to get the basics.
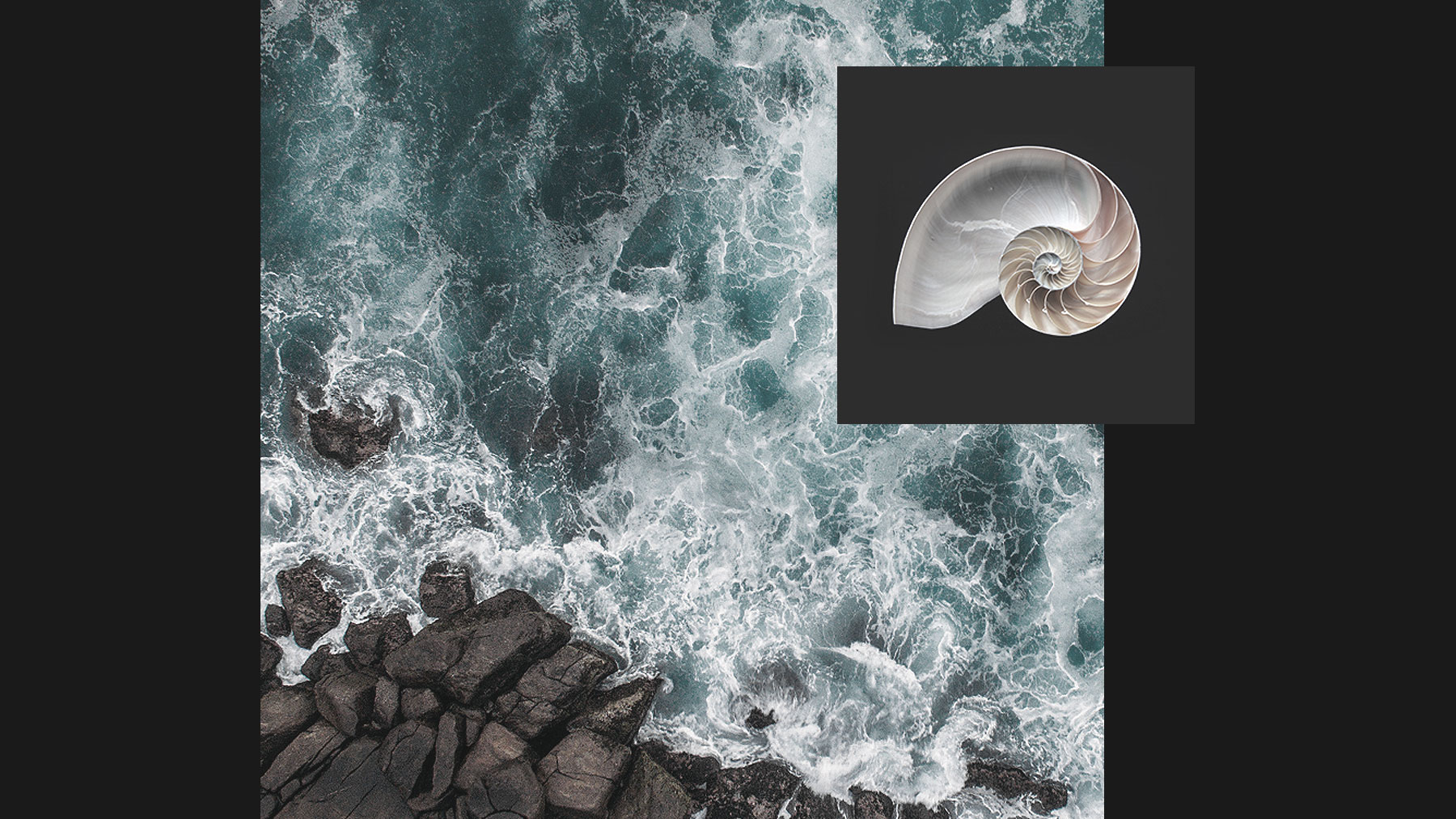




Ý KIẾN THÀNH VIÊN