Go to lightroom.adobe.com and log in using your Adobe ID. Click the (+) icon at the far left and browse your computer to find your photos. Select the images you want to add, and then click Open to upload them.
Get to know Lightroom CC on the web in Lightroom CC
Access, edit, organize, and share photos with Adobe Photoshop Lightroom CC from your web browser.

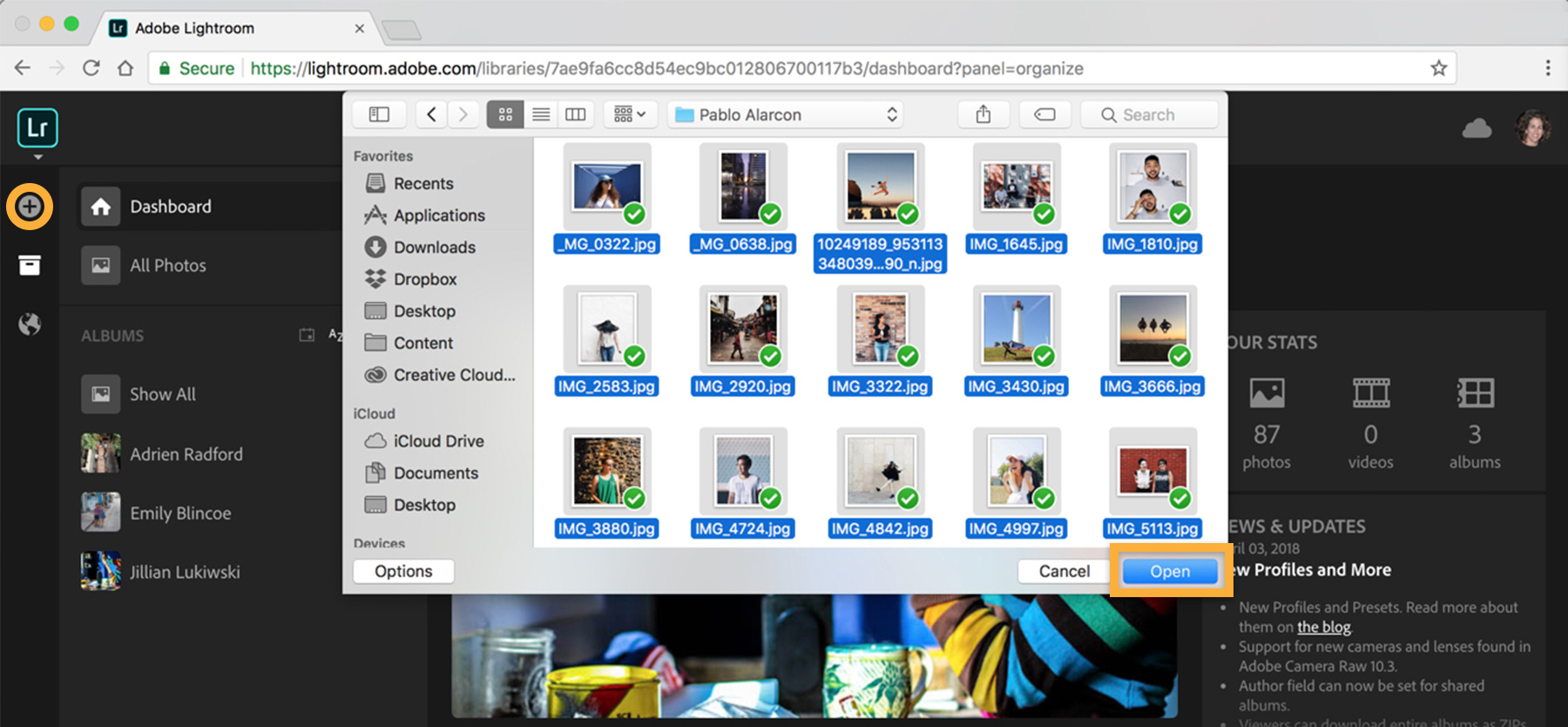
An album provides a way to organize your photos. Click the (+) icon in the Albums section, click Create Album, enter a name, and click Create.
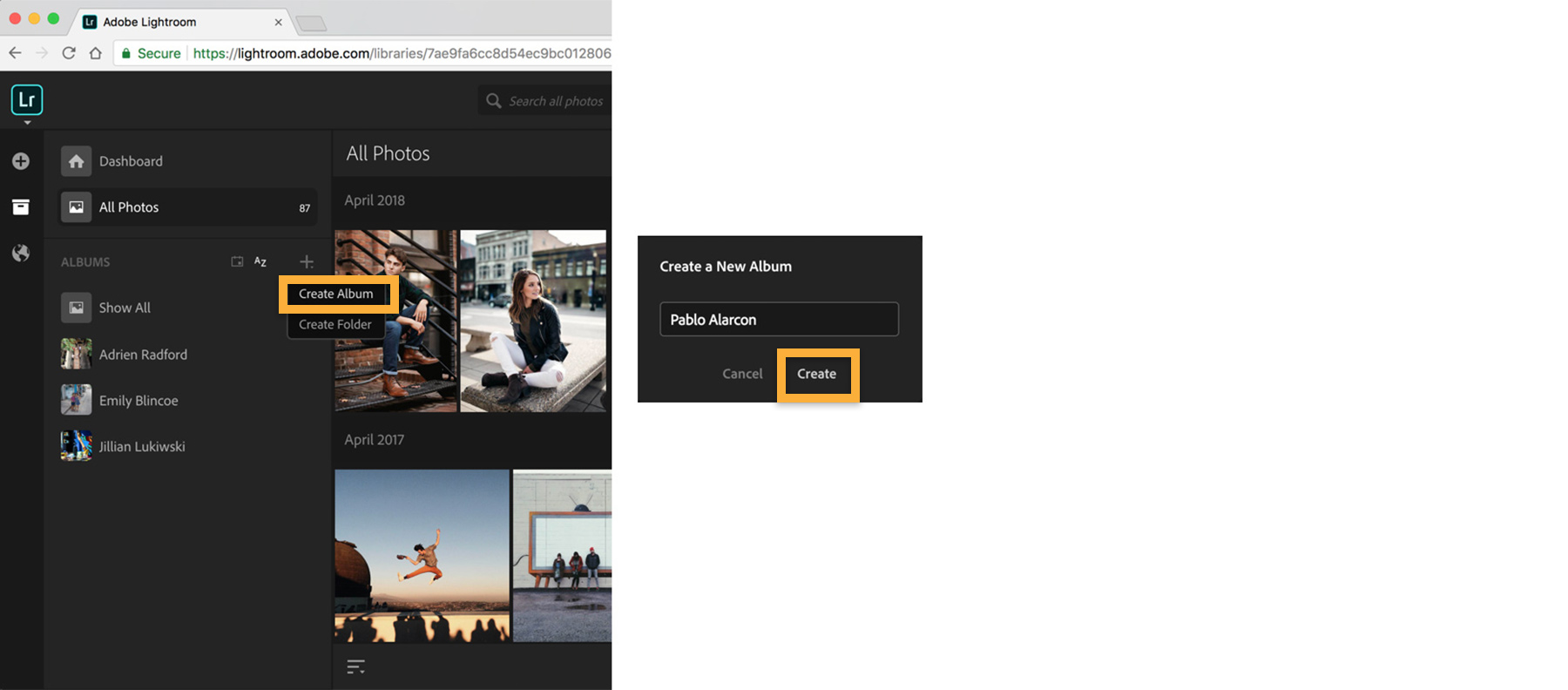
Click All Photos to view your entire library of images. Tap the checkmark in the top right corner of each photo you want to add. Control-click (Windows) or Command-click (macOS) to select multiple images, and then click Add To. Add the photos to an existing album, or create a new album and click Copy.

Folders allow you to organize your albums even further. Each folder can hold multiple albums, and you can create multiple levels of folders. To add a folder, click the (+) icon in the Albums section, and then click Create Folder. Name the folder and click Create. To add albums to a folder, click the album thumbnail, and then drag the album to the folder until the folder is highlighted with blue. Drag any other albums you’d like to place in the folder. Click the arrow next to the folder name to see how the albums are now grouped.
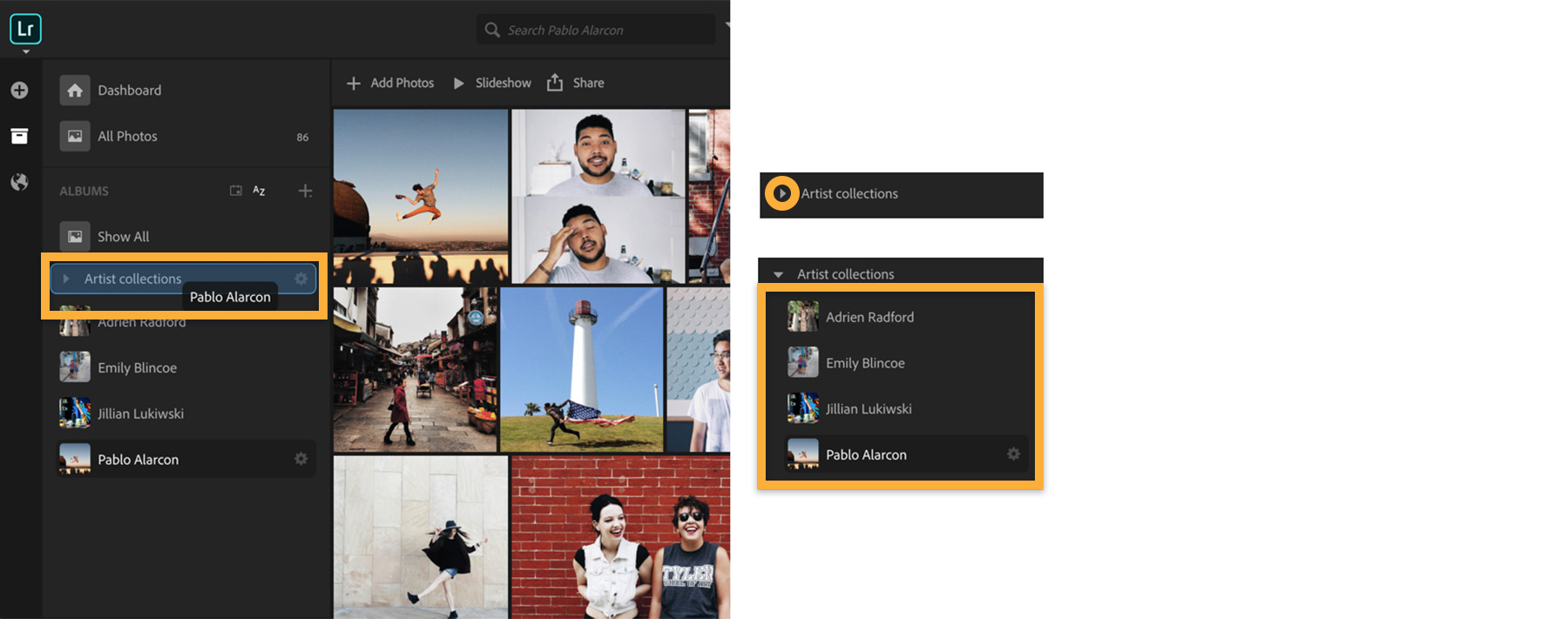
Select a photo and click Edit this photo. Use the Crop tab to crop, rotate, or straighten your photo. Use the Presets tab to apply creative and stylistic looks. Use the Adjust tab to access settings such as exposure, contrast, or a variety of other editing options. Click Save & Exit to save your changes.

To organize your photos further, use flags to quickly indicate whether you like a photo or not. Assign star ratings to indicate varying degrees of quality. Select a photo, and then use the flags, star ratings, and additional options.

Choose an album and click Share to create a link to allow others to view and comment on your photos, or so you can share through email or social media or embed in a web page. Choose additional options to allow downloads or show metadata, location, or flagged photos, and click Done.
Tip: Be sure to check out Share photo albums in a Lightroom web gallery to see how you can showcase your favorite albums in a gallery on the web.

Lightroom CC on the web is part of the Lightroom CC ecosystem. As you add, update, and remove images in Lightroom on the web, they’re automatically available from all your devices.

Be sure to check out other Lightroom CC tutorials for more detailed information on how to edit, organize, store, and share photos from anywhere.
* Nguồn: Lightroom CC
Ý KIẾN THÀNH VIÊN