Michael first frames the composition using the Crop tool settings. He sets the Aspect ratio to 2 x 3 / 4 x 6, trimming areas of the sky and beach to draw the viewer’s eye to the important part of the scene. He then adjusts the angle, just slightly, to straighten the horizon.
Pro tip: Michael changes the color of the editing window so the background color doesn’t blend with colors in the image he’s editing. To do this, choose Edit > Preferences (Windows) or Lightroom > Preferences (macOS). Then, choose the Interface tab and select the Fill Color you want from the Main Window drop-down in the Background section.
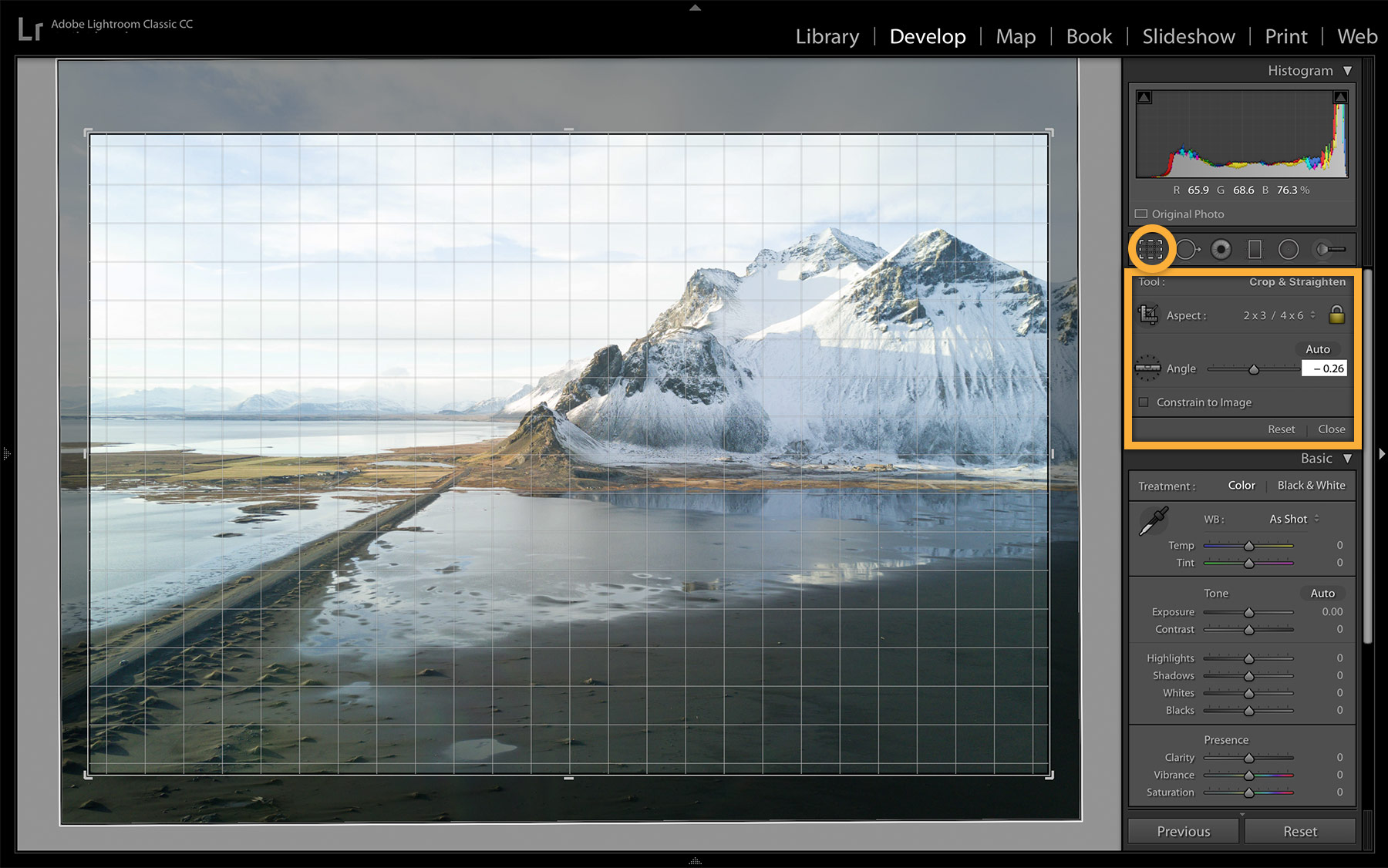













Ý KIẾN THÀNH VIÊN