Adobe Photoshop Lightroom is now Adobe Lightroom Classic CC, with the same functionality and features. If you're looking for the all-new photography service, check out Lightroom CC.
Publish to social media in Lightroom Classic
Learn how to share your photos to social media directly from Lightroom Classic CC. Publish images from your Lightroom Classic CC catalog directly to social media services such as Facebook, Flickr, or Behance.

In Lightroom Classic CC, click the Library tab. On the left side of the workspace, locate and click the Publish Services menu. Select Setup next to Facebook. This tutorial shows you how to publish photos to Facebook, but you can use the same steps for Flickr or Behance.
Tip: Need help loading your photos into Lightroom Classic CC? Learn how.
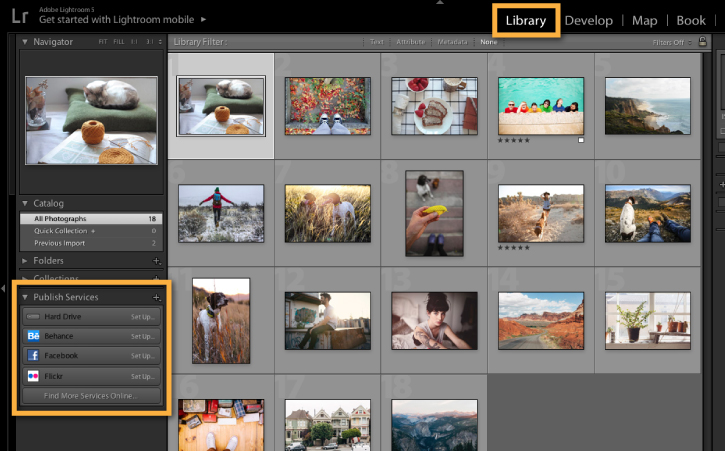
In the Publishing Manager dialog, click Authorize on Facebook. A Terms of Service notification appears. Click OK to continue.
Your web browser will open. Facebook will prompt you to follow additional instructions to connect your Facebook account with Lightroom Classic CC.
Once you've successfully linked your account, return to Lightroom Classic CC.
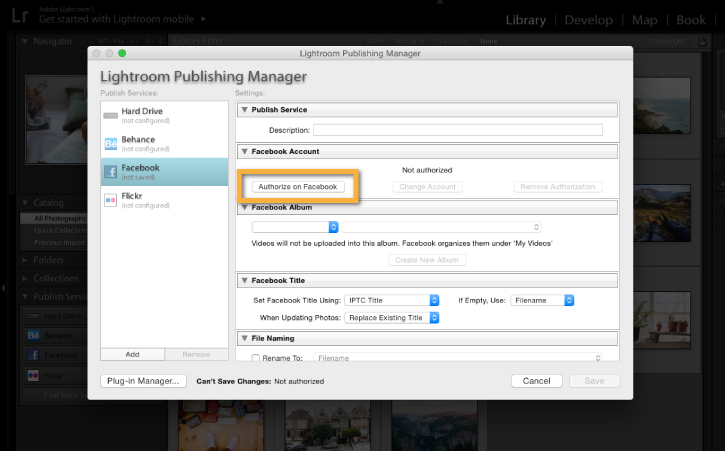
Now that your account is authorized, it will appear in the Publishing Manager dialog. You can adjust several settings, including:
- Give your Publish Service a description.
- You can select a Facebook photo album to publish your images to, or create a new album right from Lightroom.
You can adjust additional settings in the Publishing Manager window such as photo file names (once uploaded to Facebook), photo quality settings, image sizing and more. Review and adjust the options. When you're done, click Save.
Your new collection will appear under the Facebook tab in Publishing Services.
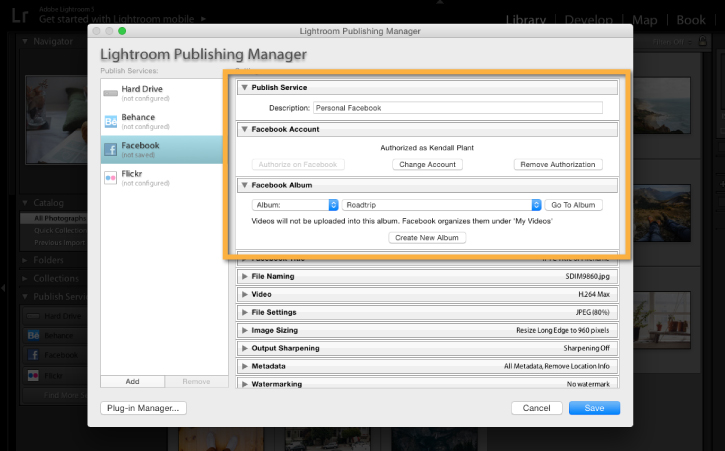
Locate the images you want to publish from your Lightroom Classic CC catalog to your Facebook album. To select multiple photos, hold down the Control (Windows) or Command (Mac) key while clicking the photos to include.
Drag the selected photos to the collection you created in Step 3 under the Facebook tab, in the Publishing Services menu.
Tip: If you're uploading to Facebook and want to create a new album, right-click Facebook and select Create Collection...
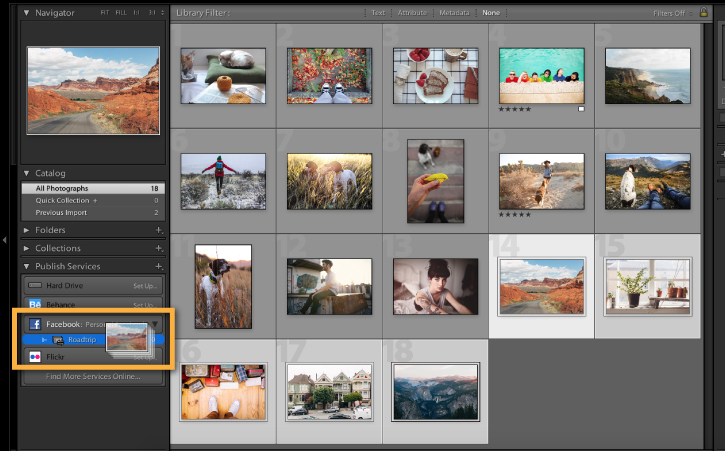
Under Publishing Services > Facebook, click the collection you loaded your photos into, in Step 4.
Click the Publish button at the bottom of the workspace. Lightroom Classic CC uploads your photos, indicated in the status bar at the top left of your workspace.
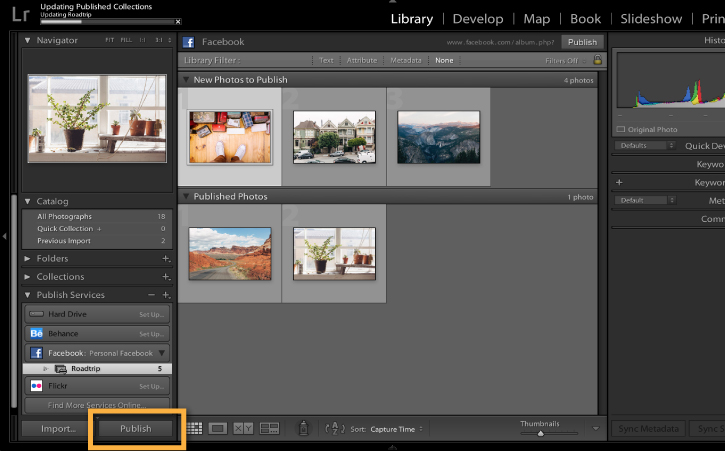
Now you can view your photos on Facebook or other social media services. Edit, organize, and publish your photos without having to leave Lightroom Classic CC.
Tip: If your photos don't show up on your Facebook wall, locate the album tab in the Photos section of your Facebook profile. Click the album you published your photos to and change the security settings for your album.
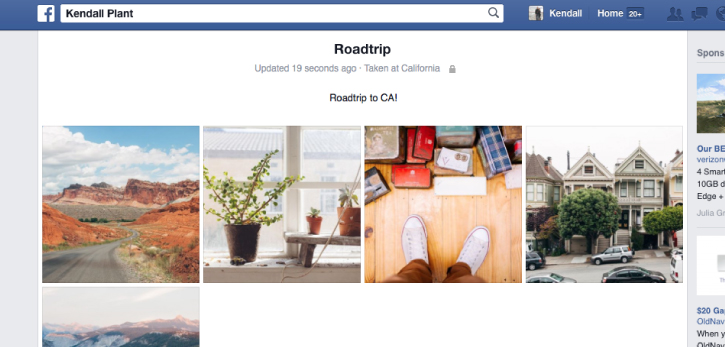
* Nguồn: Lightroom Classic
Ý KIẾN THÀNH VIÊN