Open Lightroom CC on your device and either take two new photos by tapping the camera icon in the lower right, or tap the Add Photos button in the lower right to choose two photos saved on your device. Choose a photo to use as a background and a picture of handwritten text to use as a title.
Tap Add Photos when you're done.








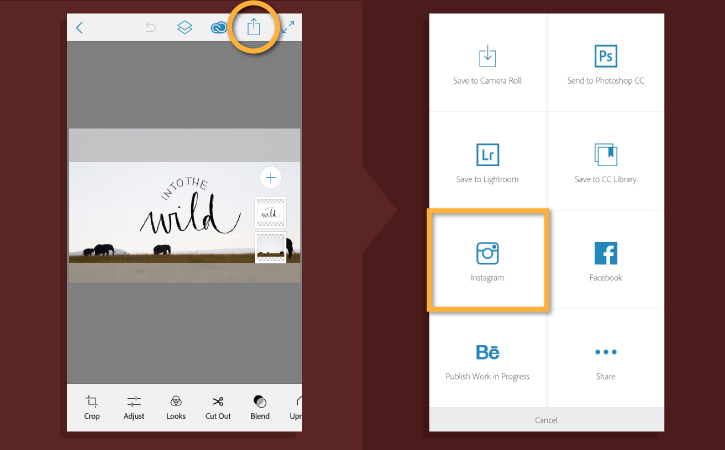
Ý KIẾN THÀNH VIÊN