Open the sample file and take a look at the artwork. The line work in this illustration is created using the Pencil tool, and has many paths that should be joined together. Some of these paths must be joined where they intersect, while others have gaps between them that should be closed to create clean looking artwork.
Quickly join and trim paths in Illustrator CC
Clean up line work in an illustration by joining paths. Learn how to trim excess line segments from intersecting paths and close gaps between two open paths.

What you'll need
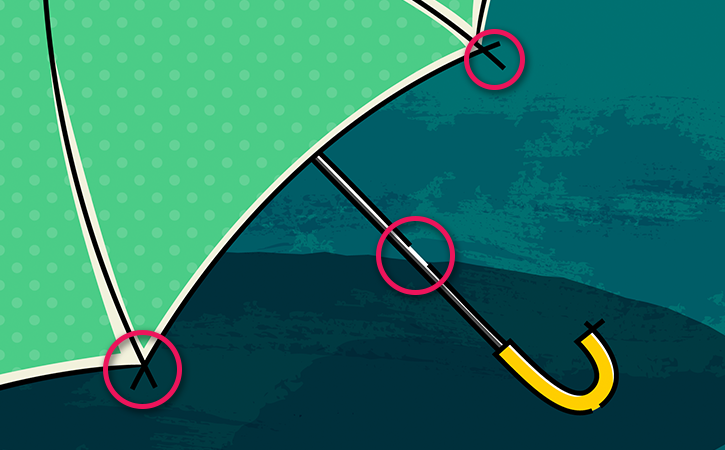
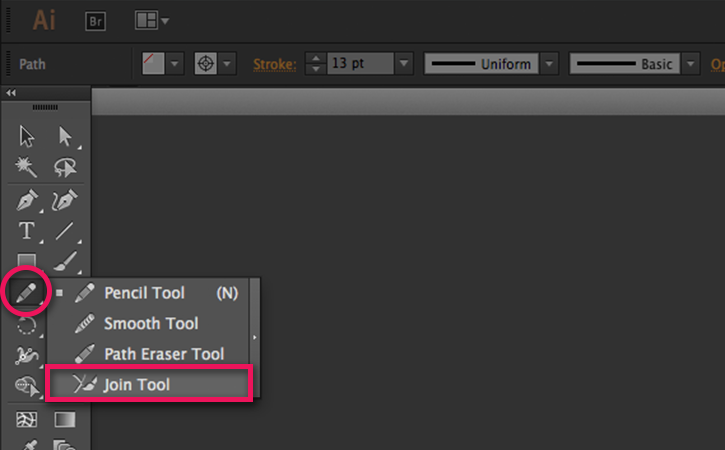
Locate the area of the artwork shown at right, which has two paths crossing over each other. Click and drag in a scrubbing motion over the excess portions of the paths. When you release the mouse, the two paths will be joined at their intersection into a single, complete path, with the excess trimmed.
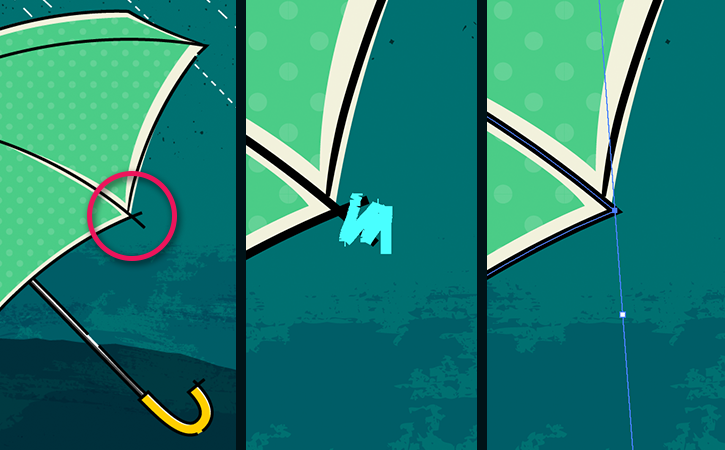
Locate the area of the artwork shown, which has two paths with a small gap in between. Enlarge your view with the Zoom tool before you join the lines. Using the Join tool, draw a line to connect the two paths.
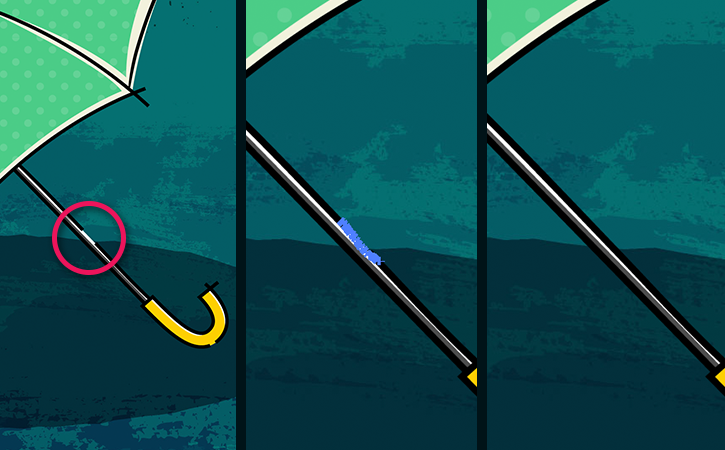
You may notice other areas in the artwork where paths need to be joined. Practice using the Join tool to clean up the illustration.
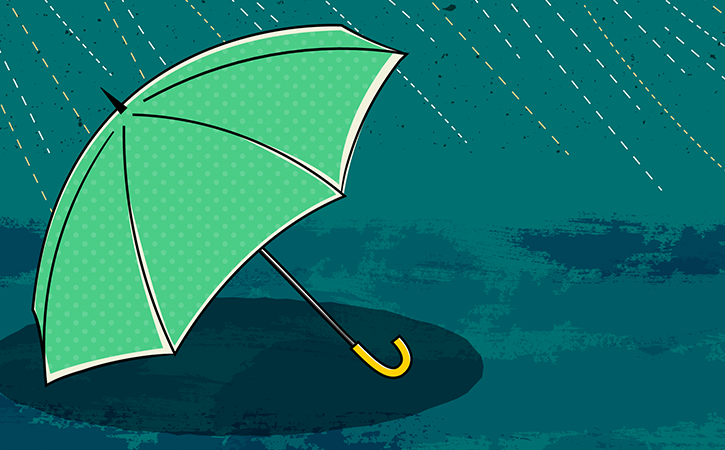
* Nguồn: Illustrator CC
Ý KIẾN THÀNH VIÊN