In the panel you'll see three layers, two of which have lock icons beside them. This means that you cannot move objects on those layers. Be sure that you have the "manes" layer selected.
Quickly manipulate shapes with effects in Illustrator CC
Effects are a quick and easy way to manipulate shapes. Since effects are "live," you can return an altered shape to its original appearance afterwards. Learn how to create effects and experiment with variations in this tutorial.

What you'll need
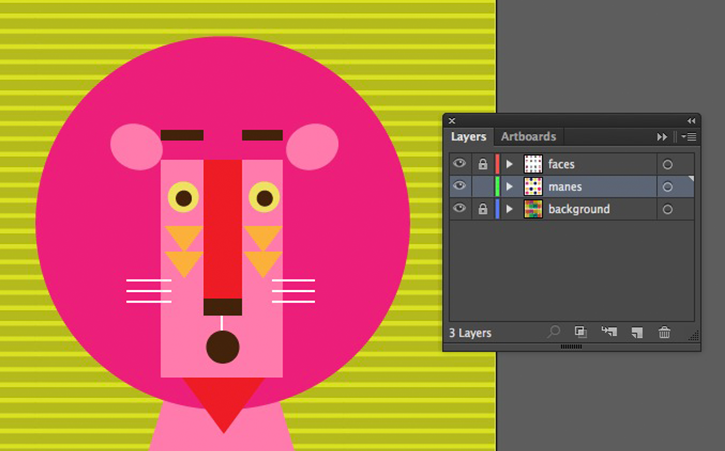
Click a lion's mane. When it is selected, you will see a bright outline and dots around the edge. The dots represent anchor points, which break the edge of the circle into segments.
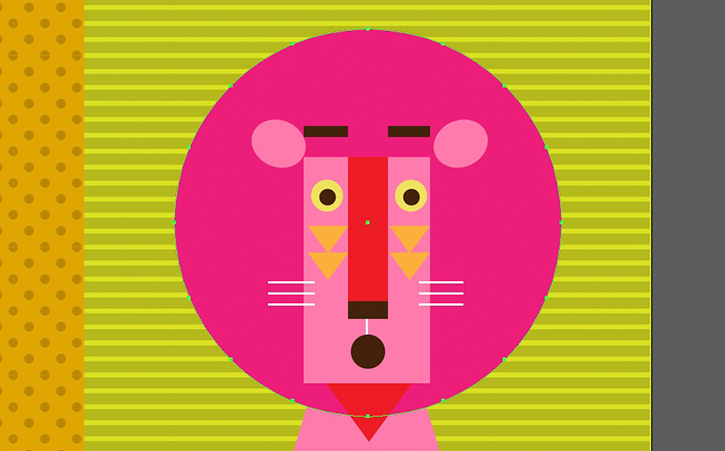
To apply an effect, go to Effect in the menu bar at the top of your screen and then select an option from the list of Illustrator Effects. For this example, try going to Effect > Distort and transform > Pucker & Bloat.
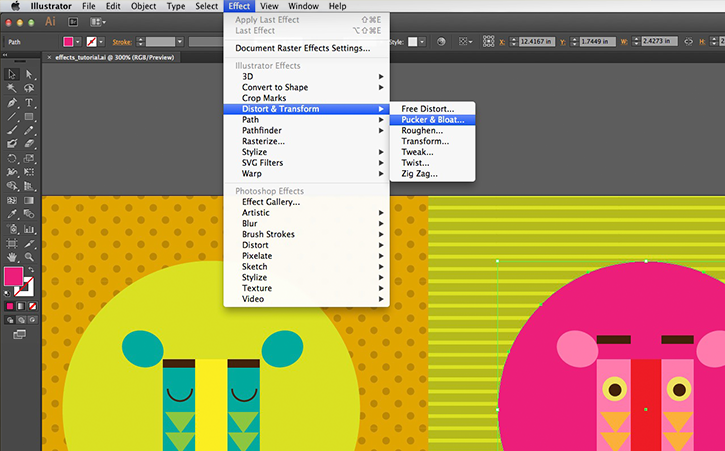
Check the Preview box and drag the slider. Notice that this effect has very different results from one end to the other, and that the anchor points on the circle influence the distortion of the shape. Try setting the effect toward the "Pucker" end of the slider.
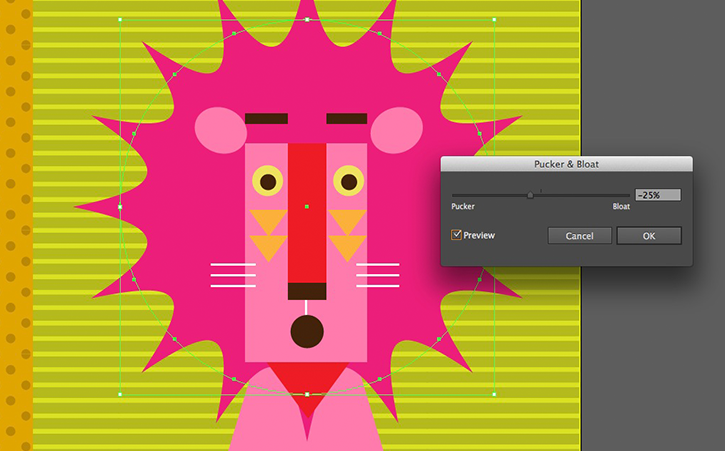
Use the other lions to experiment with some of these effects. Here are some options to try from the Effect menu:
- Distort & Transform > Zig Zag (try checking the "Smooth" option!)
- Distort & Transform > Pucker & Bloat > move the slider toward "Bloat"
- Distort & Transform > Roughen
- Stylize > Outer Glow
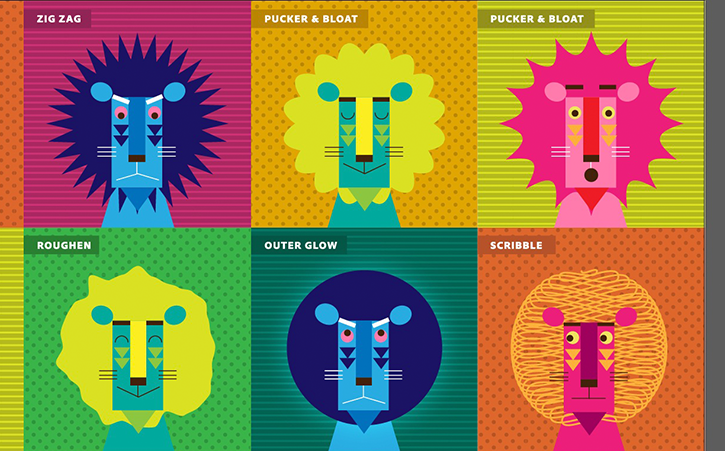
* Nguồn: Illustrator CC
Ý KIẾN THÀNH VIÊN