With the 2015 release of Illustrator CC, you can recover your work if Illustrator crashes and you have forgotten to save.
Illustrator CC can help you determine the cause of a crash, prevent the problem item from loading with Illustrator, and provide a list of problem-causing items so that you can troubleshoot them.
You can also decide how often your data is recovered and where your recovered data is stored.

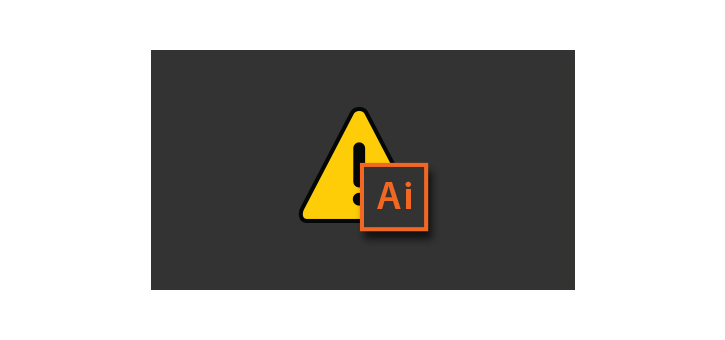
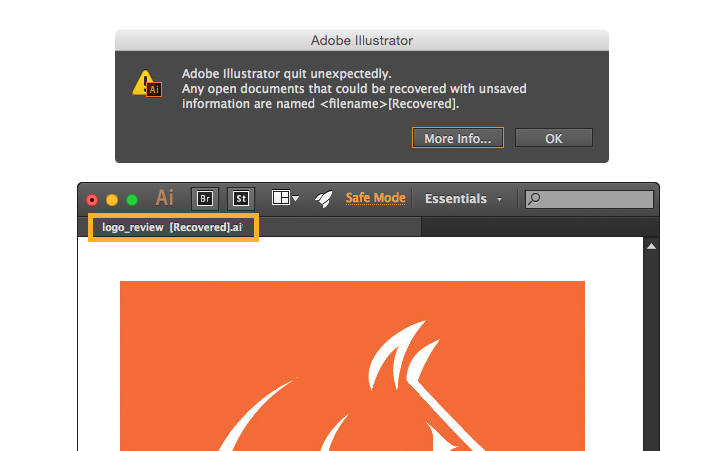
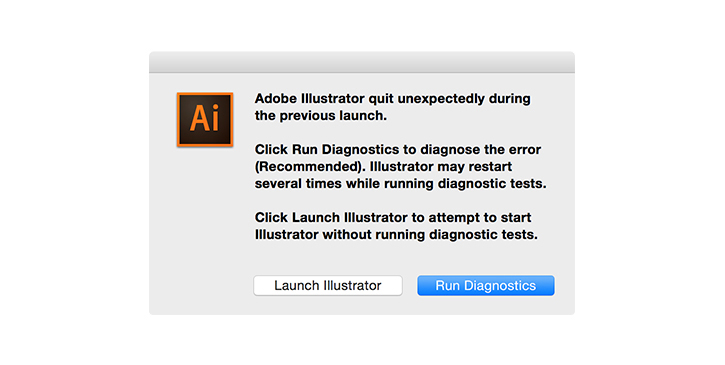
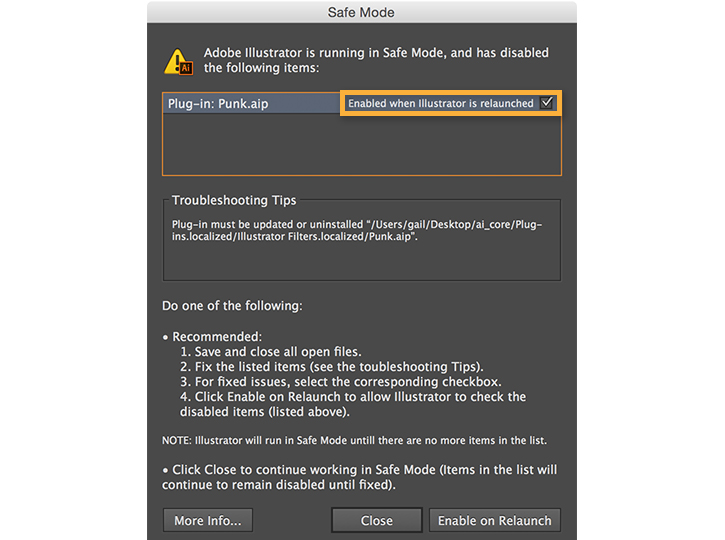
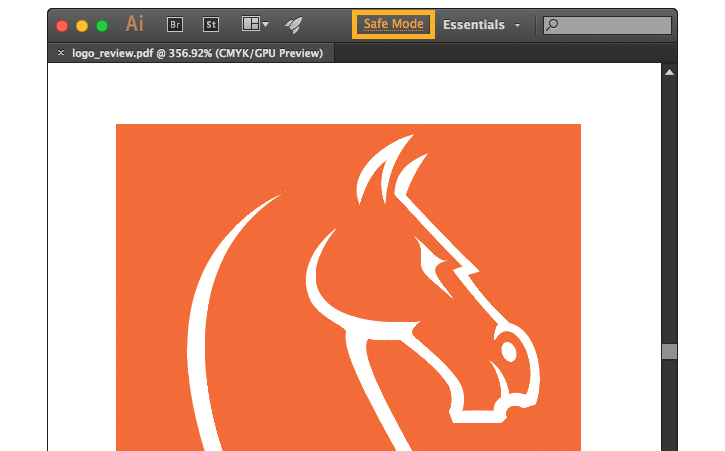
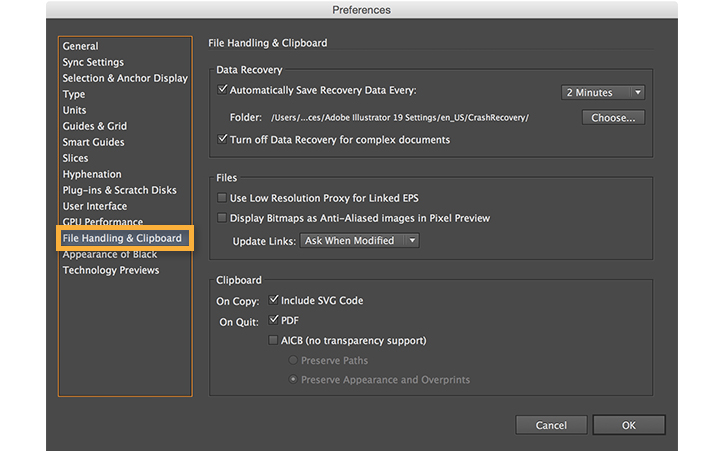
Ý KIẾN THÀNH VIÊN