This sample file is an Adobe Stock image you can use to practice what you learn in this tutorial. If you want to use the sample file beyond this tutorial, you can purchase a license on Adobe Stock. Check out the ReadMe file in the folder for the terms that apply to your use of this sample file.
Replace a dull background with a fresh new look in Photoshop CC
Swap out a lackluster background to give new life to an image.
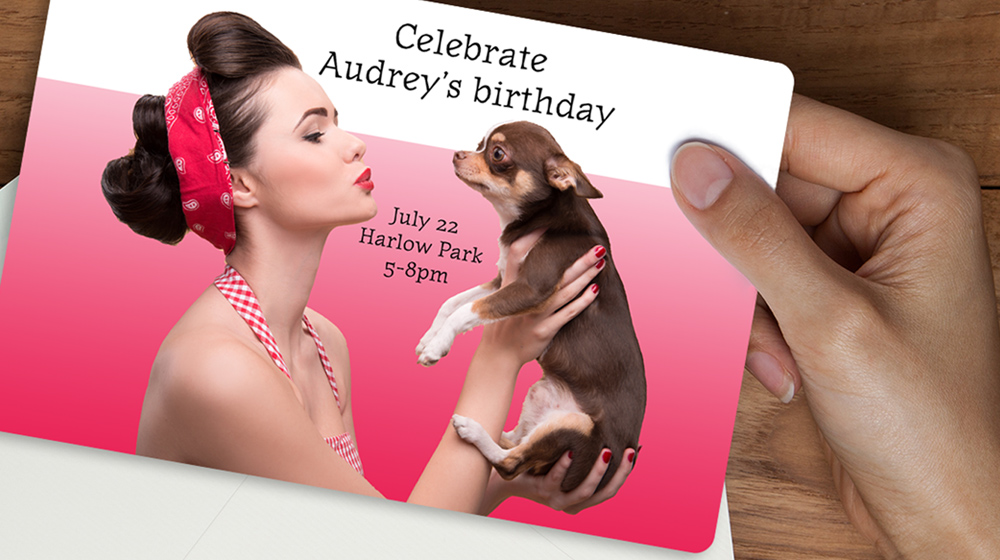
What you'll need
With the Magic Wand tool selected, click Select Subject — a tool that intelligently selects most of your subject. Adjust Magic Wand settings like Sample Size and Tolerance. Use modifier keys and click near the subject to refine your selection — press Shift to add to your selection, and Alt (Windows) or Option (macOS) to tighten the selection around your subject.
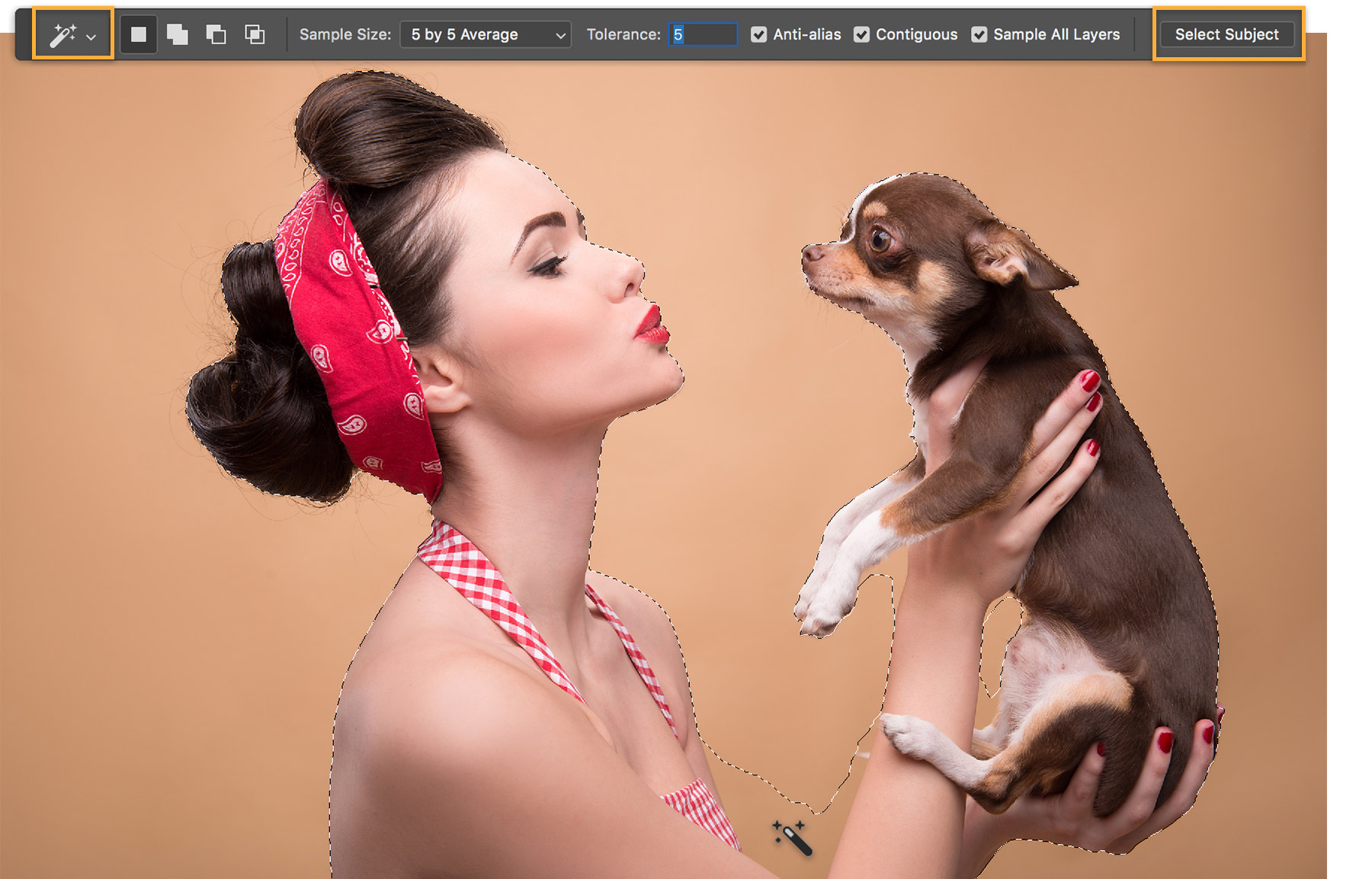
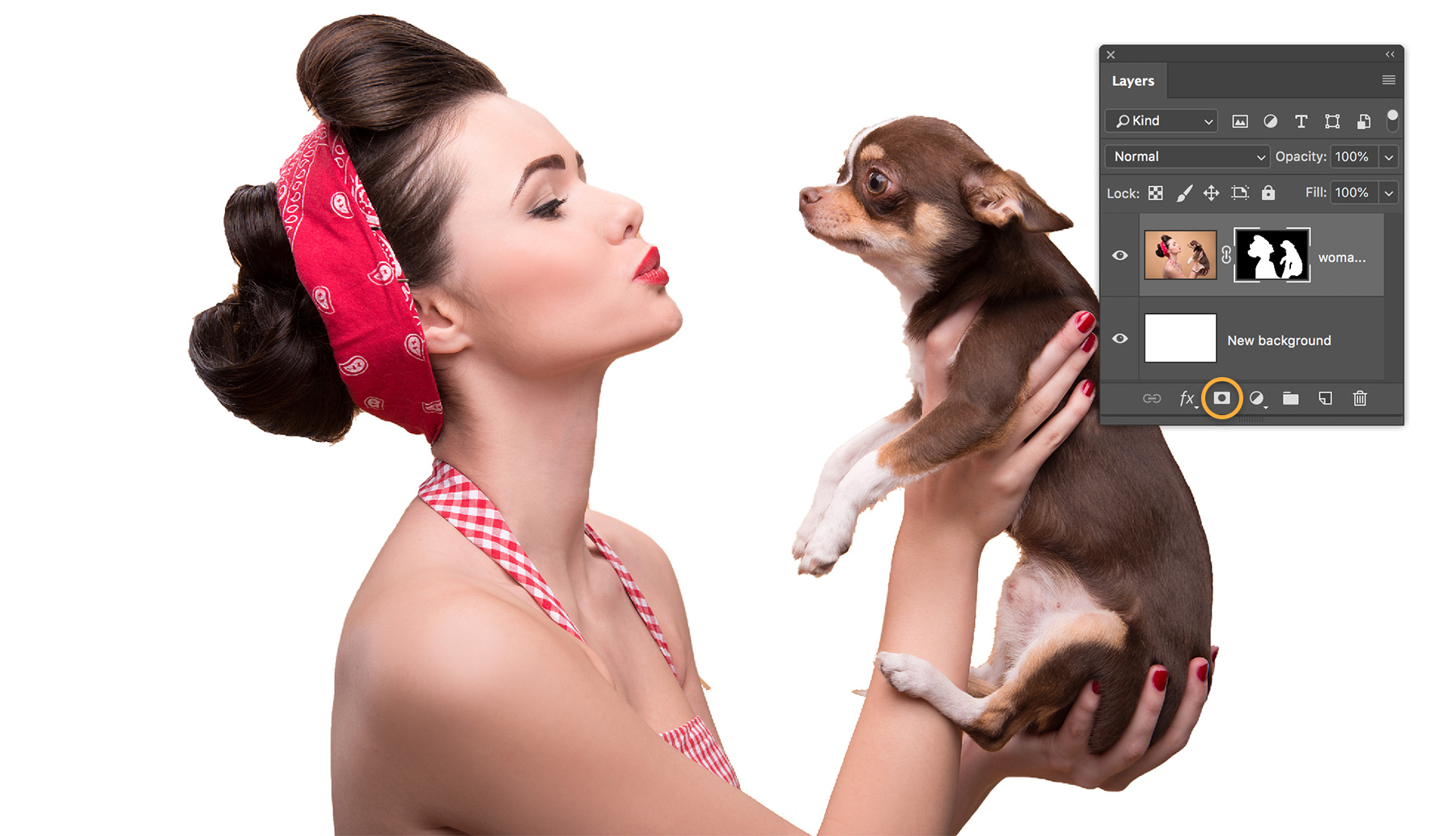
With your subject isolated, you have unlimited choices for a new background — simply place a fresh background on the layer below your masked layer.

We selected the underlying layer and sampled an eye-catching color with the Eyedropper tool. Then, we made a large rectangular selection and used the Gradient tool to apply a gradient. We dragged in the direction of the arrow; experiment on your own to create different gradient looks.
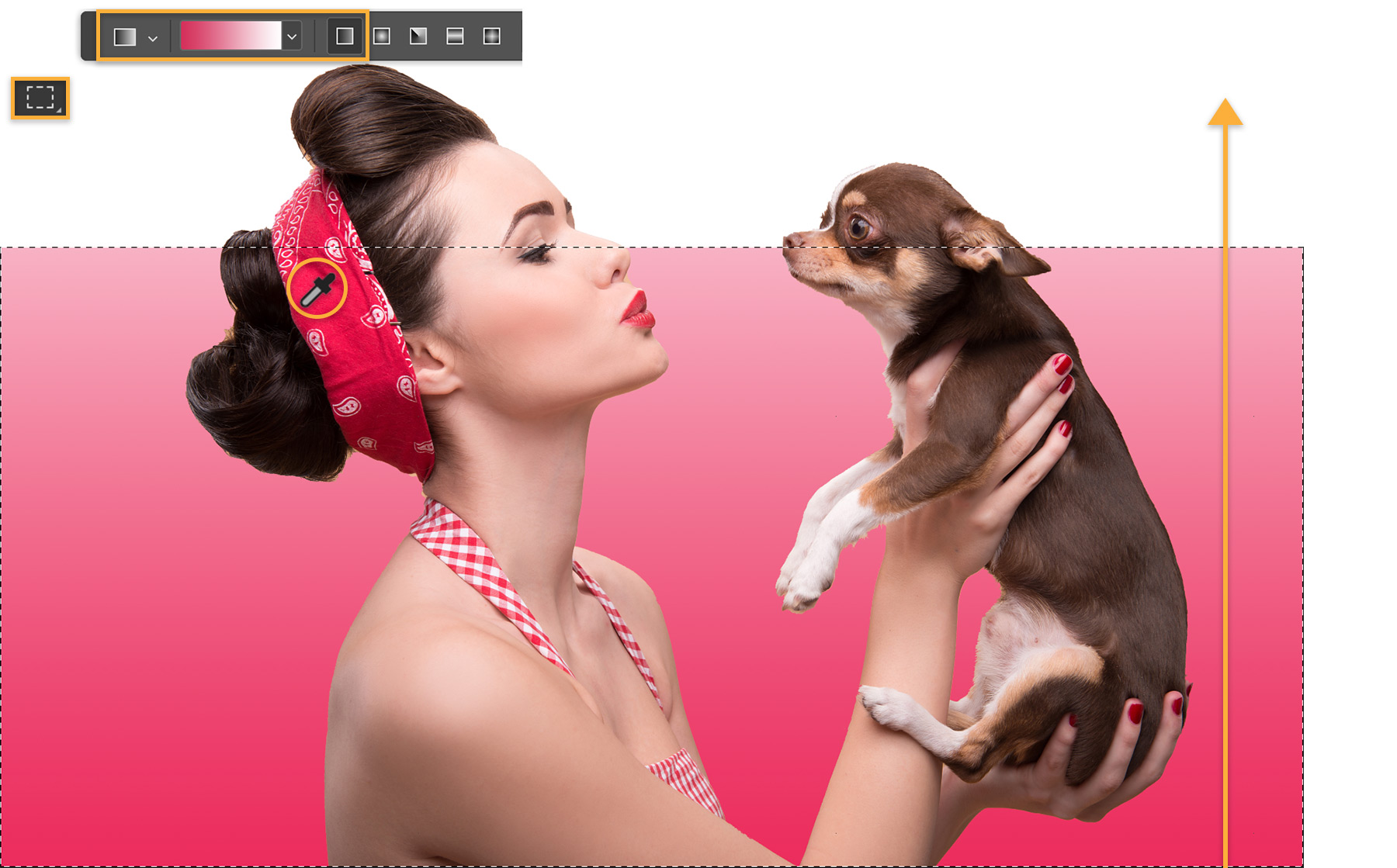
Don’t discard the next image you come across with a blah background — just replace it and give your image a new life.
With Adobe Stock, you have access to more than 100 million high-quality, royalty-free images including photos, graphics, videos and templates to jumpstart your creative projects. Try Adobe Stock and get 10 free images.
If you followed any of the tutorials we recommended in the Tutorial Finder, please take a minute to share some feedback so that we can improve experiences like this in the future.
* Nguồn: Photoshop CC
Ý KIẾN THÀNH VIÊN