Often, our pictures don’t look like what we actually saw when we shot them. The default file format when taking pictures is typically JPG or TIFF, both of which have limited editing options.
Adobe DNG is a raw file format that is uncompressed. So right away, you have a higher quality image than a JPG or TIFF, while also having greater editing capabilities to get the look you want.


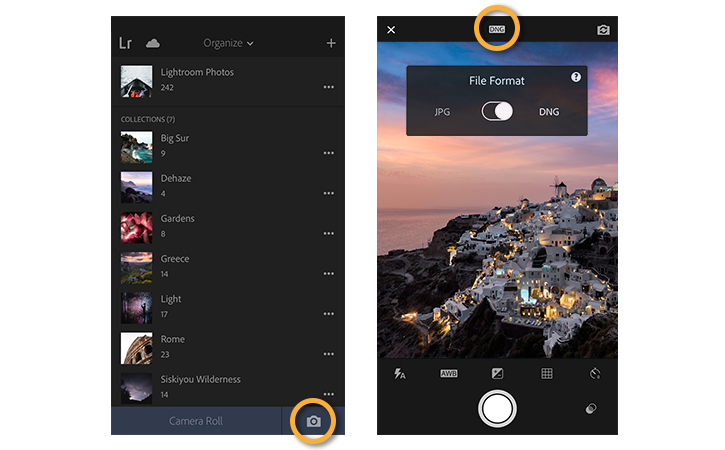
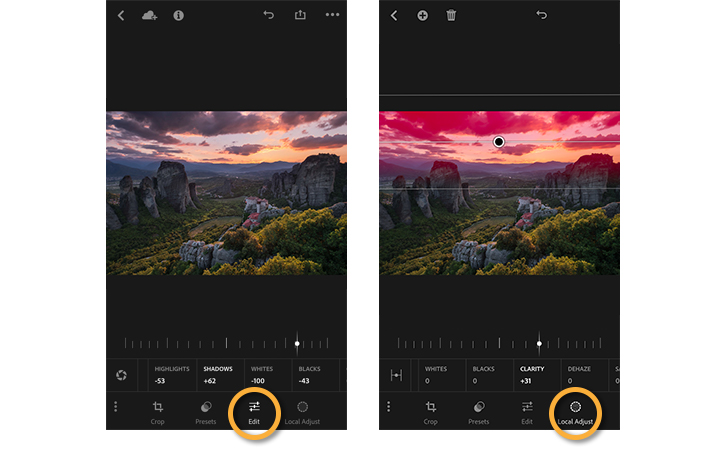

Ý KIẾN THÀNH VIÊN