When you're ready to move up from Photoshop Elements, Lightroom Classic CC and Photoshop together will help you take your photography to a new level.
You can import your Photoshop Elements catalog into Lightroom Classic CC with just a few clicks. Organize and correct your photos in the Lightroom Classic CC user-friendly environment, turning to Photoshop for more creative edits, like combining multiple images or moving objects.
Lightroom Classic CC and Photoshop, which are both included in the Creative Cloud Photography plan, are all you need to edit, organize, and access your photos anywhere you go.


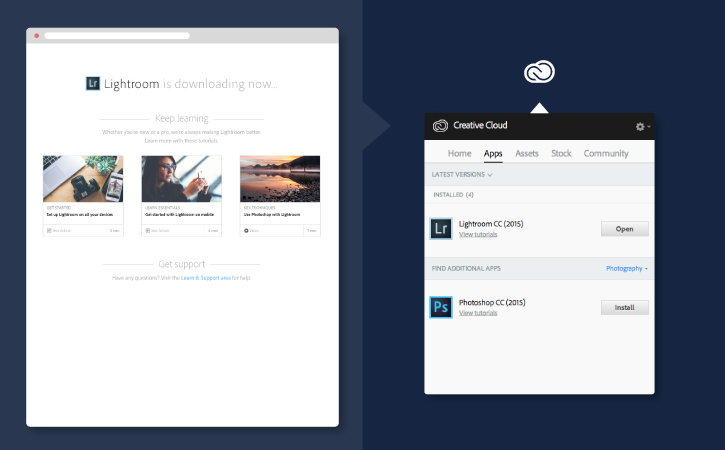
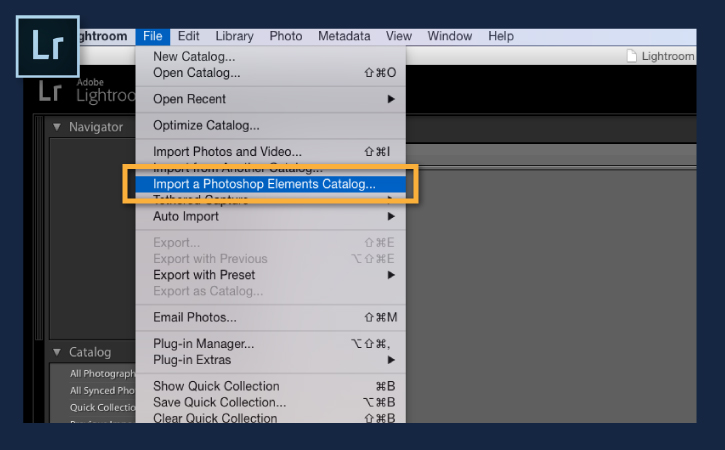
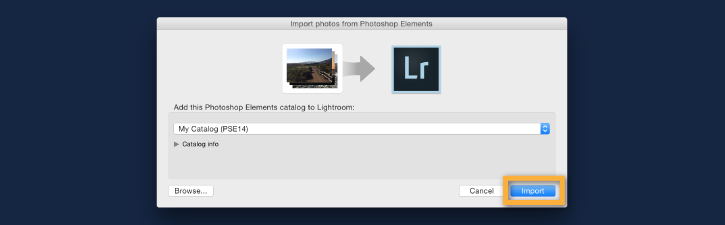



Ý KIẾN THÀNH VIÊN